Red Hat Developer サブスクリプションは、1年間の使用期限があります。期限を過ぎるとRed Hat社から再登録を促すメールが来ます。そのメールに従ってRed Hat Developerの再登録を行うと、サブスクリプションに1年間の使用権が付与されます。その時の手順を備忘録にまとめました。※本手順は、2023年5月のものです。
Red Hat Developer サブスクリプションの再登録
Red Hat Developer 再登録メールを確認
Red Hat社からサブスクリプションの期限の前後で以下のような標題のメールが届きました。
- Your Red Hat Developer subscription expires in 7 days
- Your Red Hat Developer subscription has expired
- Reminder: Re-register for the Red Hat Developer
使用期限の前後で標題は変わりますが。内容は大体一緒で、下図のようにRed Hat Developerの再登録を促す内容です。派手な見た目なので、メールを見落とすことは無いと思います。
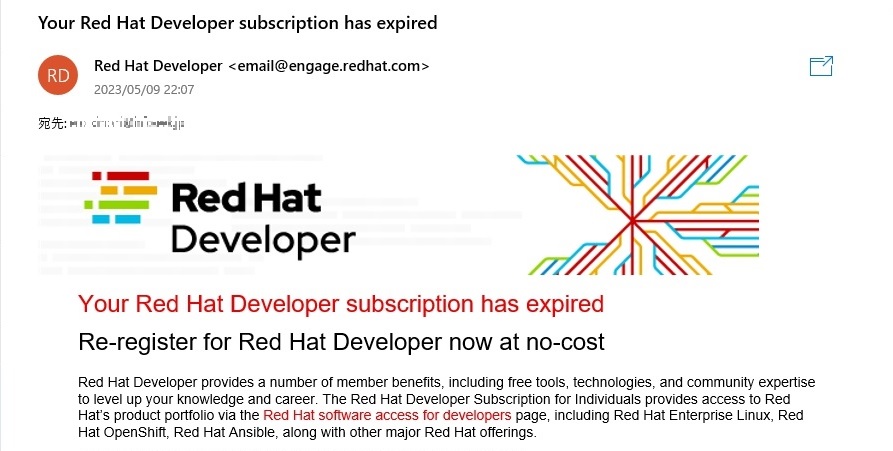
Red Hat Developer 再登録手順の確認
再登録メールの中程に、Red Hat Developer サブスクリプションに再登録する手順が書かれています。概要は、以下のような感じです。※Red Hat Developer サブスクリプションの再登録については、Red Hat社サイト “How to renew your Red Hat Developer Subscription for Individuals” に詳しくまとめられています。
- Chrome のシークレット ウィンドウ、Firefox のプライベート ウィンドウ、または Edge の InPrivate ウィンドウで「developers.redhat.com」を開く
- Red Hat ログインIDを使用してRed Hat Developerサイトにサインイン
- プロンプトが表示されたら、利用規約に同意する
- 全てのRed Hatサイトからログアウトし、ブラウザを閉じる
- 15 ~ 20分待ってから「access.redhat.com/management」にログインする
以上の手順でアカウントに新しい Red Hat Developer for Individuals サブスクリプションが表示され、サブスクリプションの再登録が可能になるようです。
Red Hat Developer の再登録
メールのRed Hat Developer サブスクリプション再登録手順に従って、実際に再登録を行った時の記録を以下にまとめます。※以降の手順は、2023年5月のものです。
ブラウザ(Firefox)のプライベートウィンドを開きます(図2赤枠)。
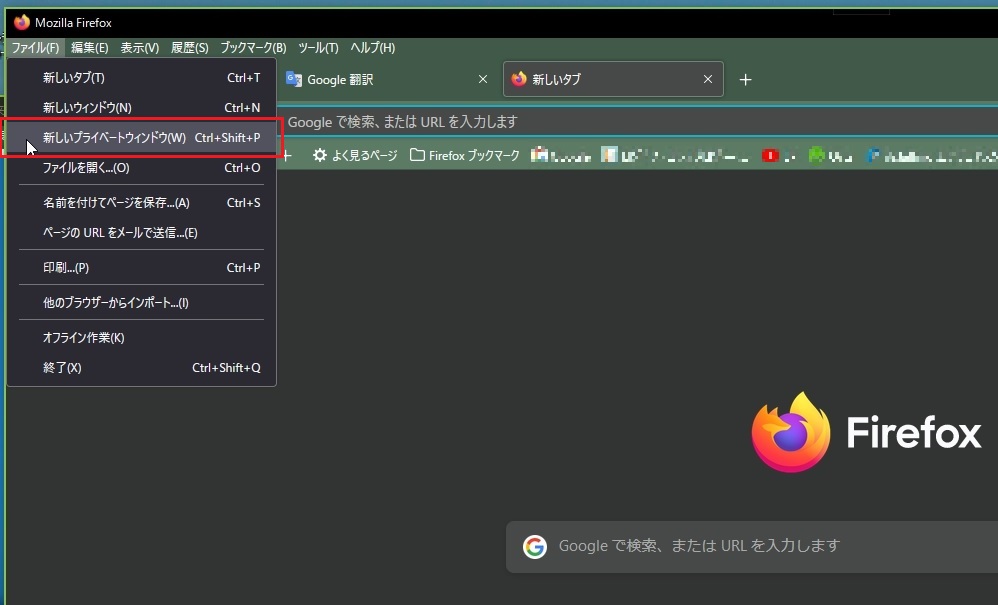
プライベートウィンドが開いたら「developers.redhat.com」と入力(図3赤枠)して検索します。
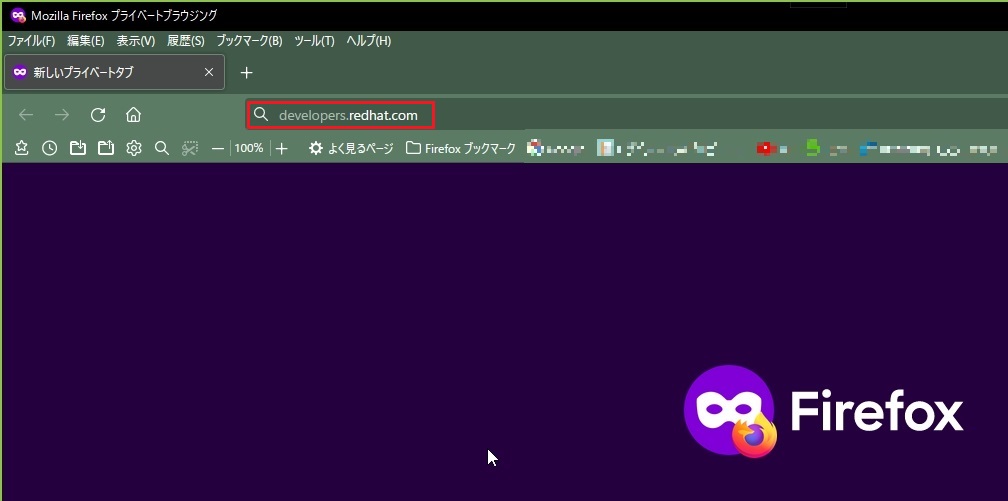
「developers.redhat.com」サイトが表示されたら、サイト右上の「Log in」アイコンをクリックします(図4赤枠)。
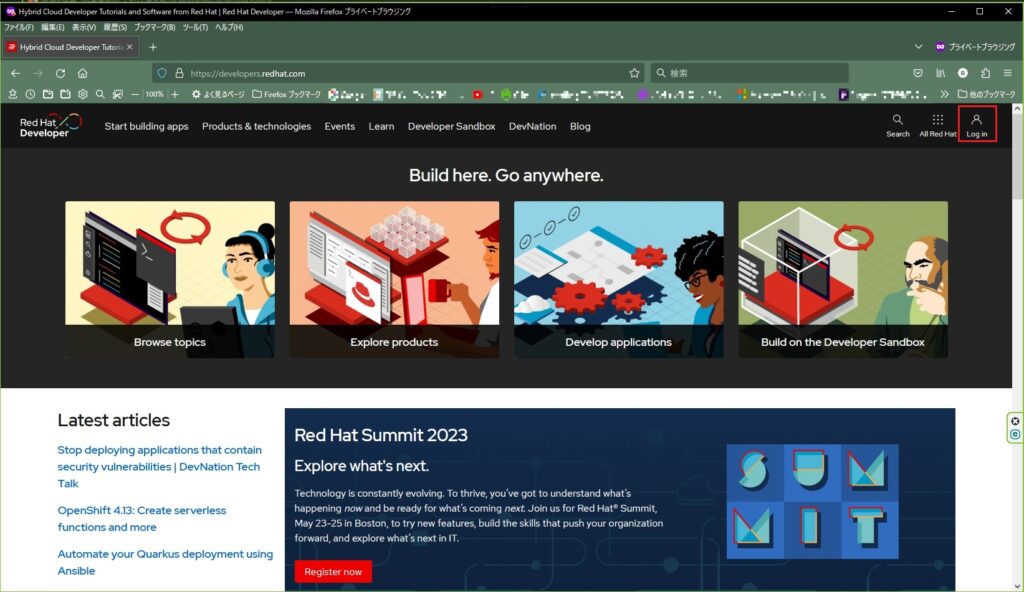
Red Hatアカウントのログインサイトが表示されたら、ログインIDを入力し(図5赤枠)「Next」ボタンをクリックします(図5赤ボタン)。
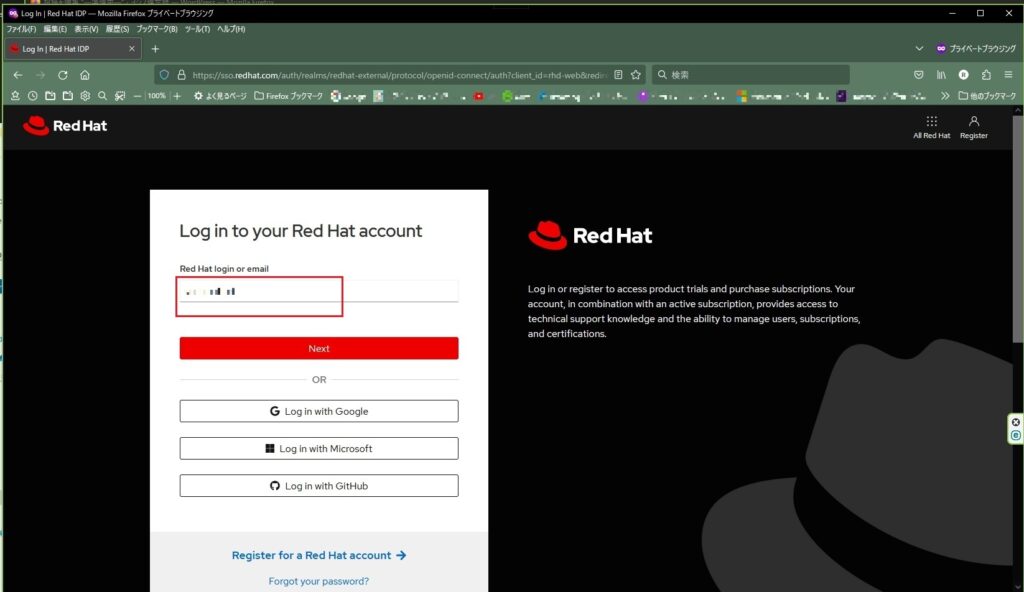
Red Hatアカウントのパスワード入力欄(図6青枠)が表示されるので、パスワードを入力し、「Log in」ボタン(図6赤ボタン)をクリックします。
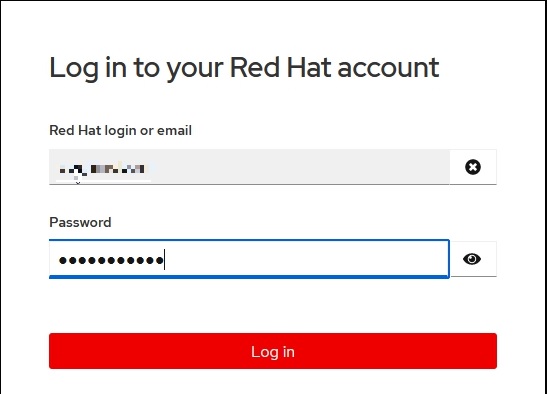
「エンタープライズ契約」と「個人向け Red Hat 開発者サブスクリプション」の規約に同意を求める画面が表示されます。規約を確認する場合、各項目のリンク(図7赤枠)をクリックします。
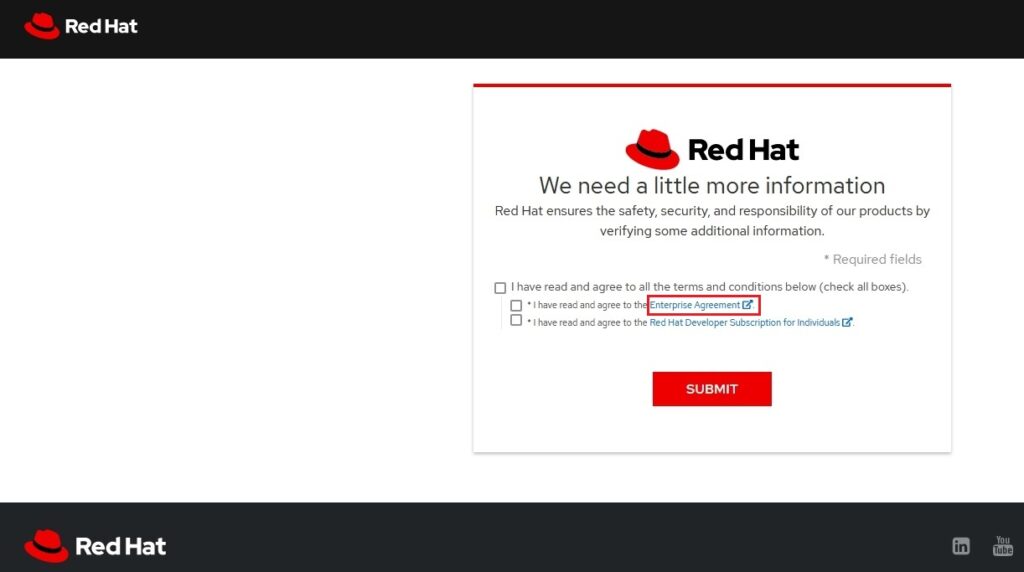
対象の規約(この場合、Enterprise Agreement)を「プレビュー」するか「ダウンロード」するか聞かれるので、どちらか選んでください。今回は「Preview」をクリックします(図8)。
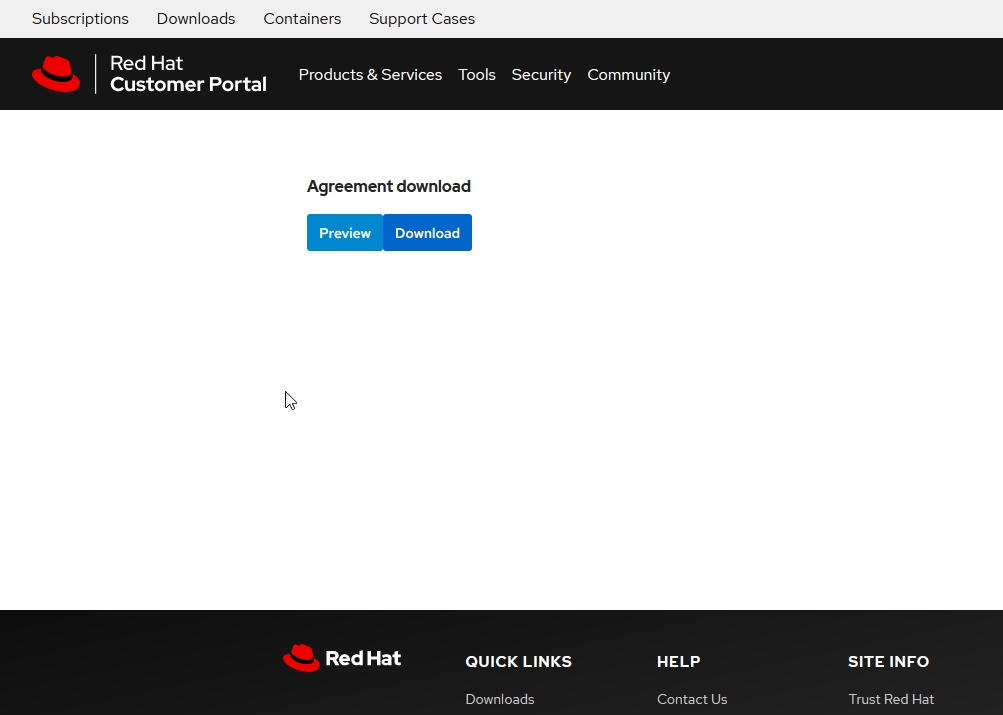
対象の規約(この場合、Enterprise Agreement)が別タブに表示されるので、内容を確認します。
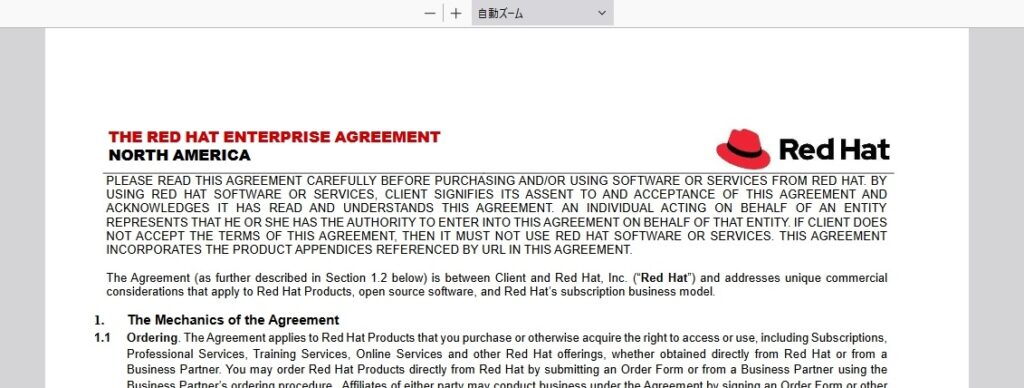
「エンタープライズ契約」と「個人向け Red Hat 開発者サブスクリプション」の規約に同意を求める画面に戻ります。「個人向け Red Hat 開発者サブスクリプション」の規約も同様に確認します。各規約に同意できたら(同意するしかないと思われる)各項目のチェックボックスをチェックし、「I have read and agree to all the terms and conditions below(check all boxes).」のチェックボックスをチェックします(図7赤枠)。「SUBMIT」ボタンをクリックします(図7赤ボタン)。
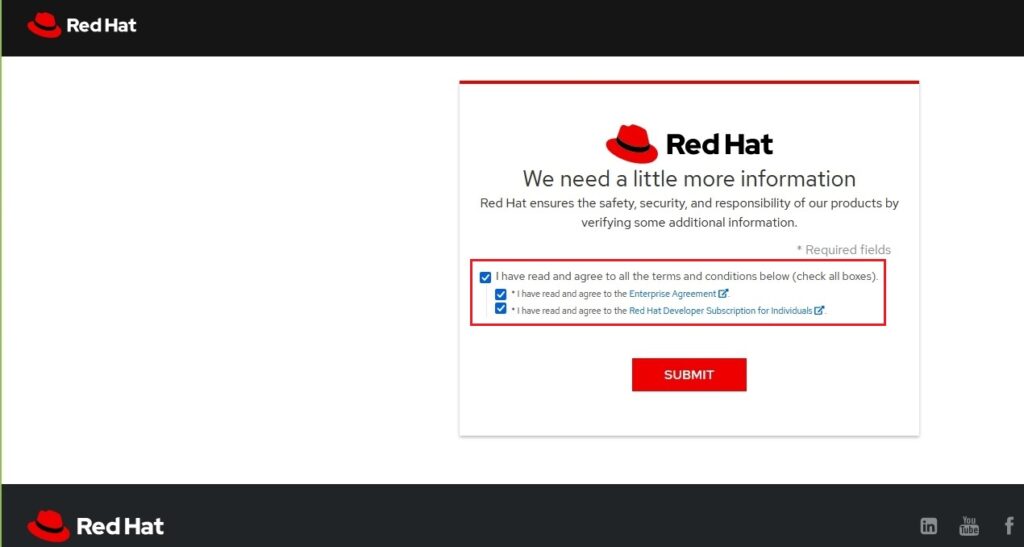
Red Hat Developerサイトのトップページが表示されるので、アカウントのアイコン(自動で下図のような紫色のアイコンが割り当てられていました)をクリックします(図11赤枠)。
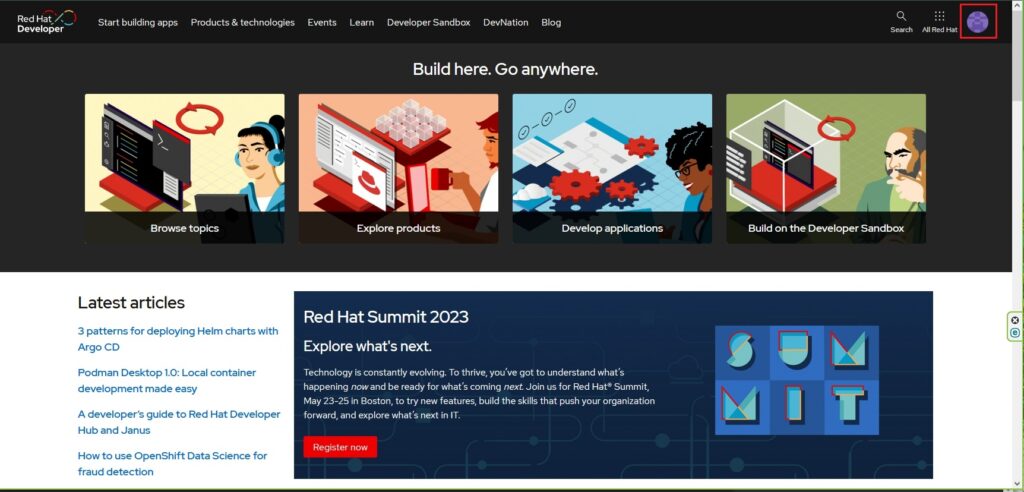
アカウント画面が表示されるので「Log out」ボタン(図12青枠)をクリックして、Red Hat Developerサイトをログアウトします。
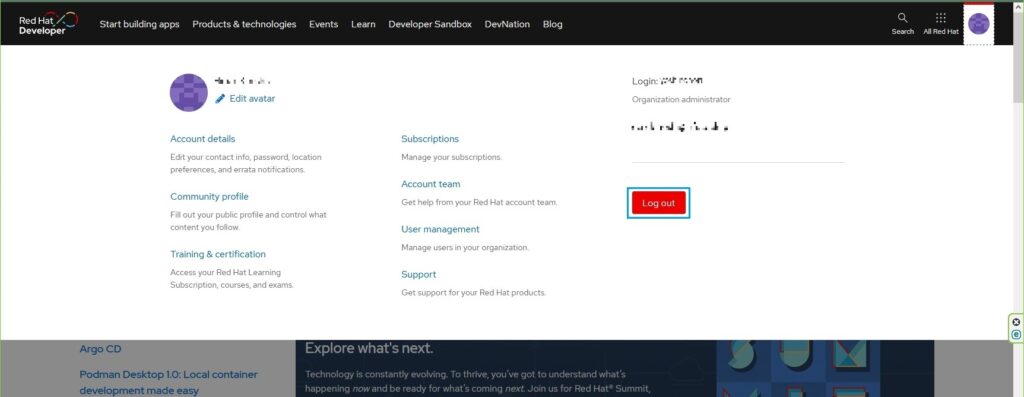
ログアウトすると、Red Hat Developerサイトのトップページに遷移するので、そのまま15 ~ 20分待機します(図13)。
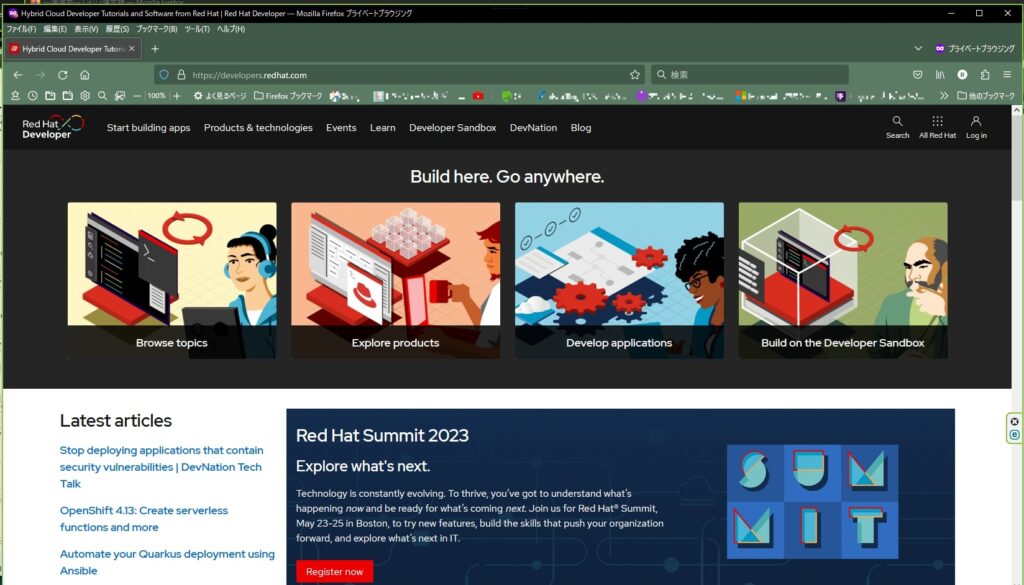
待機後、Red Hat DeveloperサイトのURL入力欄に「access.redhat.com/management」と入力(図14赤枠)して検索します。
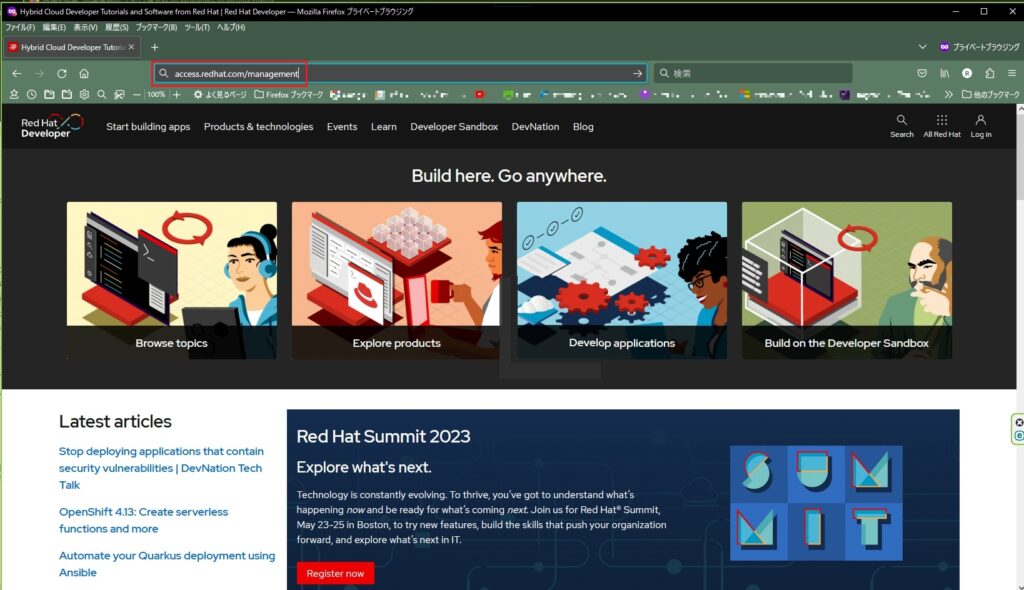
Red Hatアカウントのログイン画面に遷移するので、ログインします。
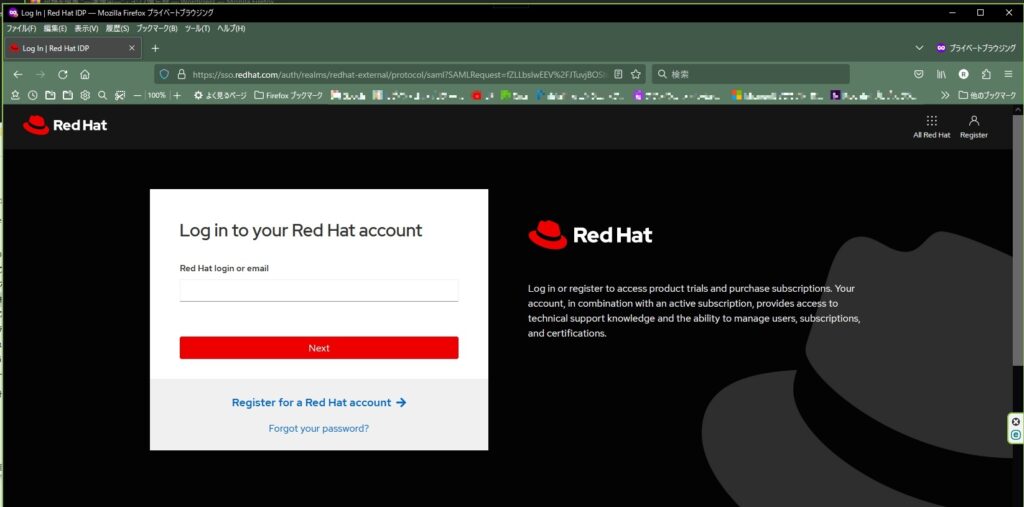
Red Hatサブスクリプション管理画面が表示されます。「アクティブなサブスクリプション」に、1件以上カウントがあれば「Red Hat Developerサブスクリプション」の再登録は成功です(図16赤枠)。
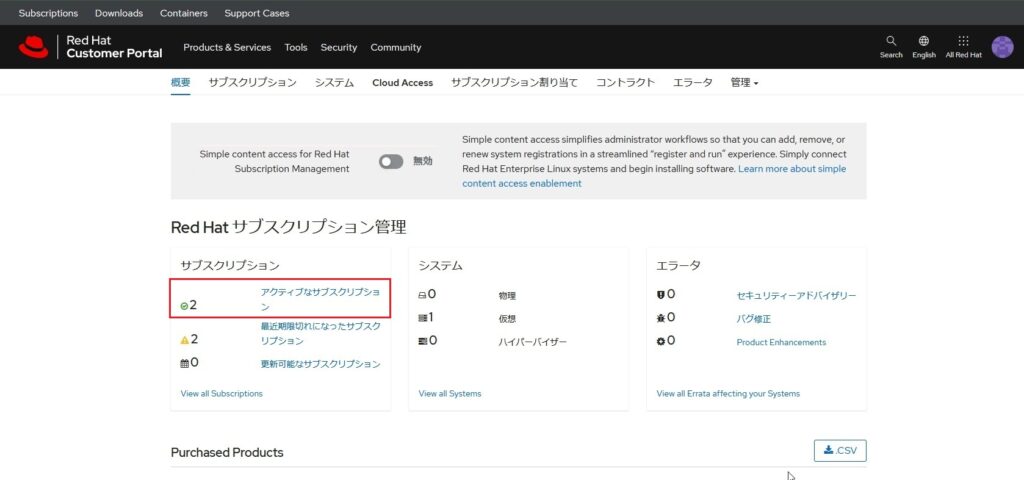
再登録サブスクリプションをシステムへアタッチ
以上でRed Hat Developerサブスクリプションの再登録が完了しました。しかし、今使っているRHELシステムに、自動反映されません。よって、引続き再登録したサブスクリプションを、現行のRHELシステムに、引き当て(アタッチ)する必要があります。
前章に引続き、Red Hatサブスクリプション管理画面の「※Simple content access for Red Hat Subscription Management」のスイッチをONにします(図17赤枠)。
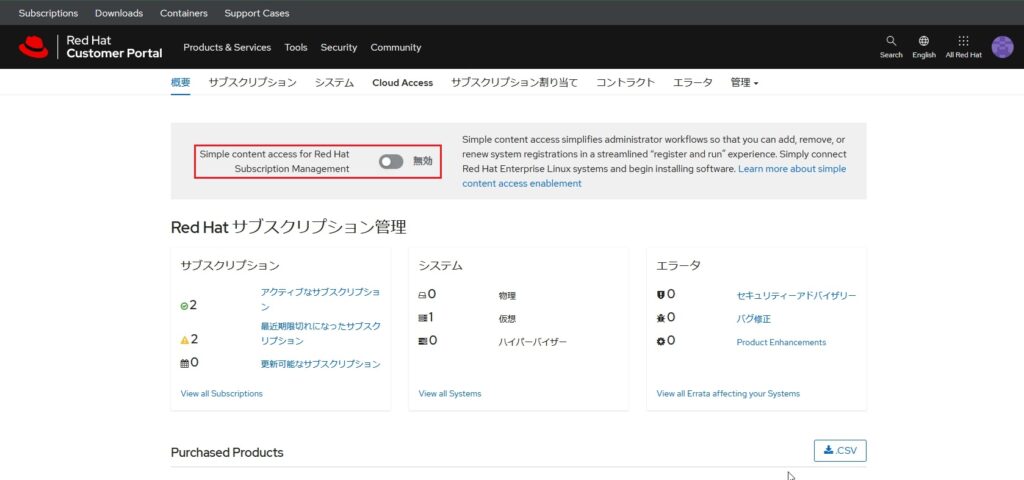
Simple Content Access (SCA) は、Red Hat のサブスクリプションツールの機能で、エンタイトルメントツールの動作を簡素化し、Red Hat サブスクリプションによって提供されるコンテンツを簡単に利用できるようにする機能のようです。便利そうなので、取りあえずONにしました。
「Simple content access for Red Hat Subscription Management」のスイッチの表示が「有効」(図18赤枠下)に変るのを確認し「サブスクリプション」タブをクリックします(図18赤枠上)。
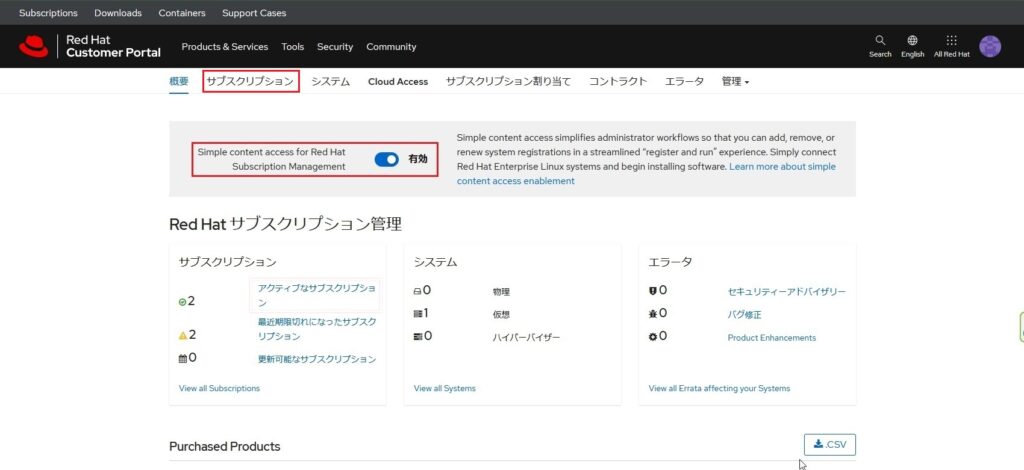
インベントリー画面のアクティブなサブスクリプションの一覧に「Red Hat Developer Subscription for Individuals」が表示(図19赤枠下)されている事を確認し「システム」タブをクリック(図19赤枠上)。
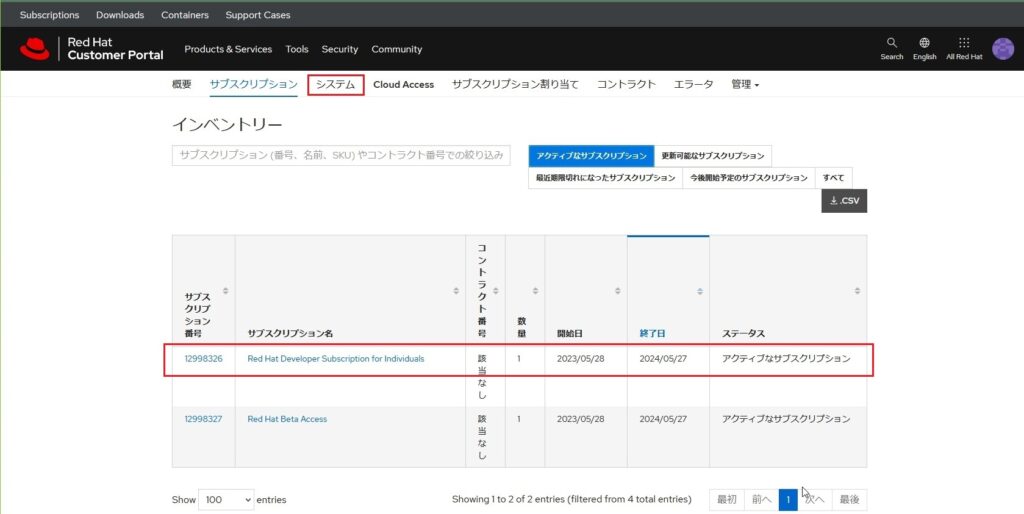
システム画面の一覧から、アクティブなサブスクリプションを紐付け(アタッチ)したいRHELシステム(ここでは、redhat01)を選択し、クリックします(図20赤枠)。
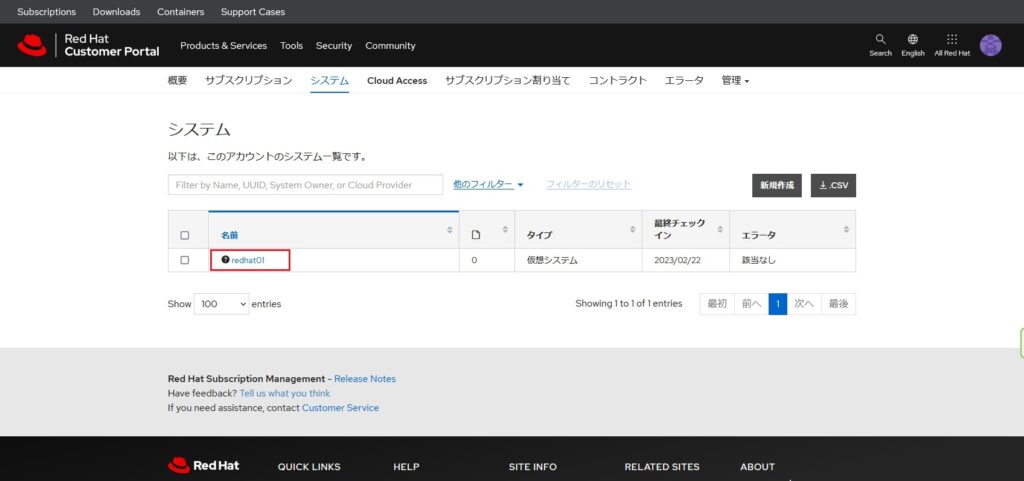
システムの詳細が表示されたら「サブスクリプション」タブ(図21赤枠)をクリックします。
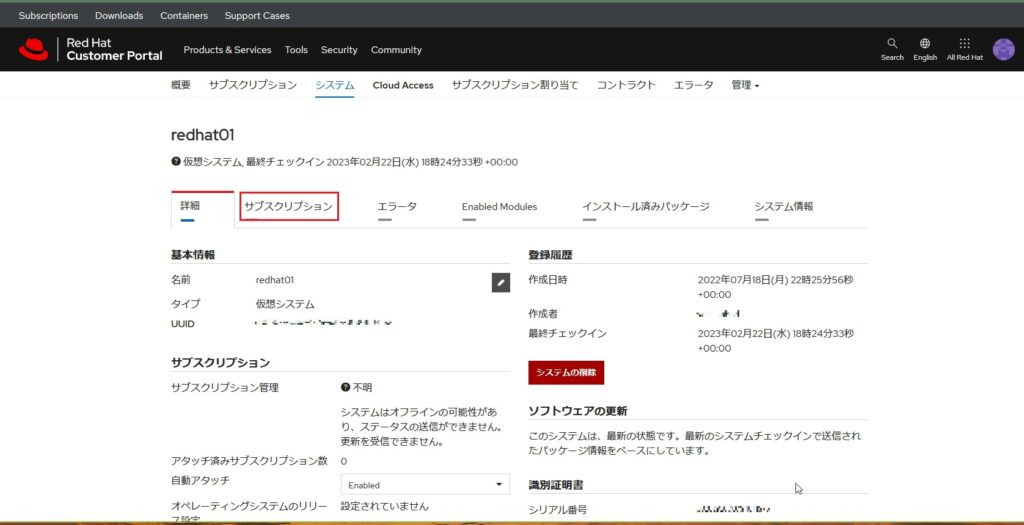
「システム」-「サブスクリプション」タブが表示されたら「サブスクリプションのアタッチ」ボタン(図22赤枠)をクリックします。
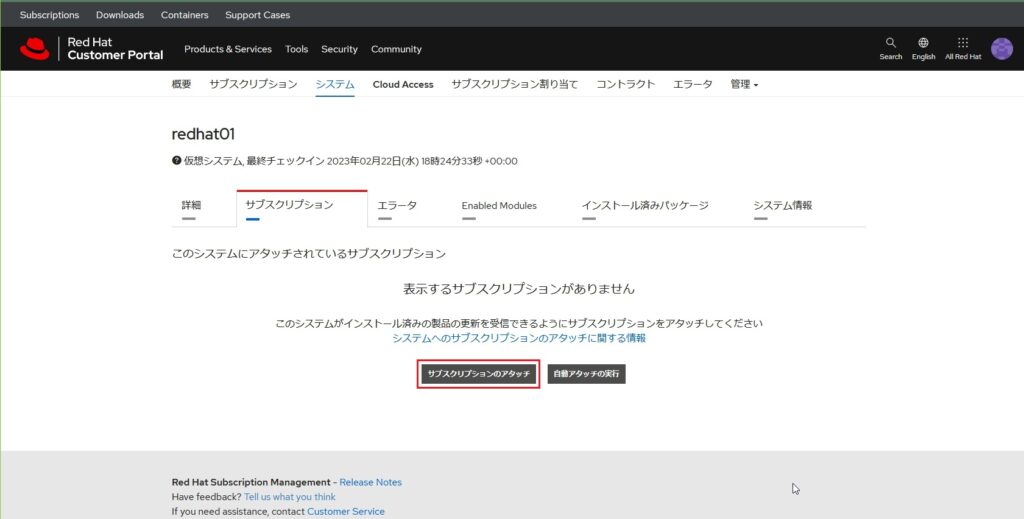
「システム」タブに、選択したRHELシステム(ここでは、redhat01)へ、アタッチ可能なサブスクリプションの一覧が表示されるので「Red Hat Developer Subscription for Individuals」を選択します(図23赤枠)。
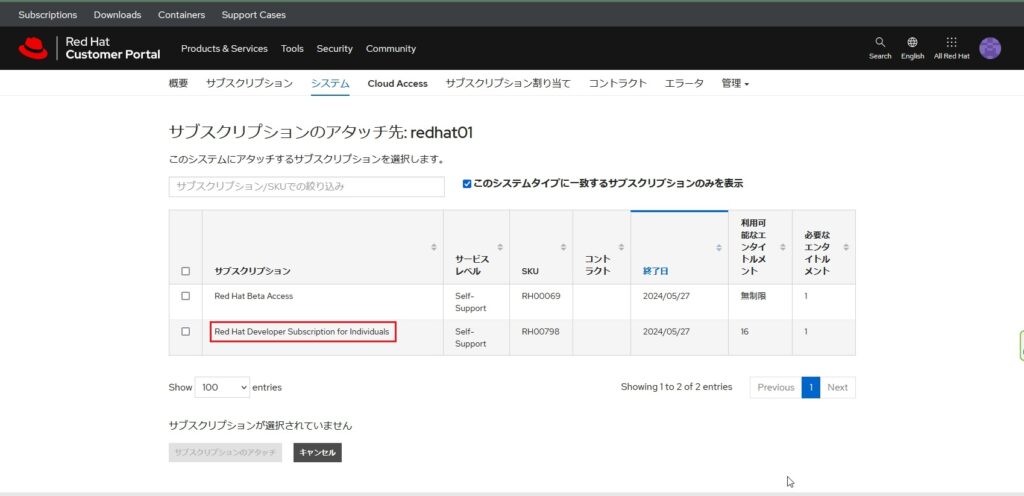
アタッチ可能なサブスクリプションの一覧が表示されるので「Red Hat Developer Subscription for Individuals」を選択(図24赤枠上)すると「サブスクリプションのアタッチ」ボタンが使用可となるので、クリックします(図24赤枠下)。
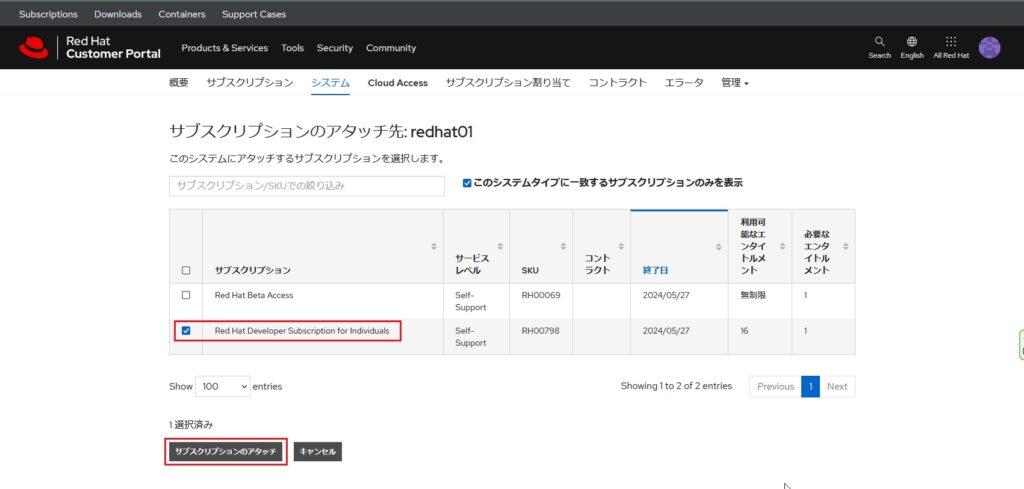
「システム」-「サブスクリプション」タブが表示され、選択したRHELシステム(ここでは、redhat01)に「Red Hat Developer Subscription for Individuals」がアタッチされた事を確認しし、この項目をクリックします(図25赤枠)。
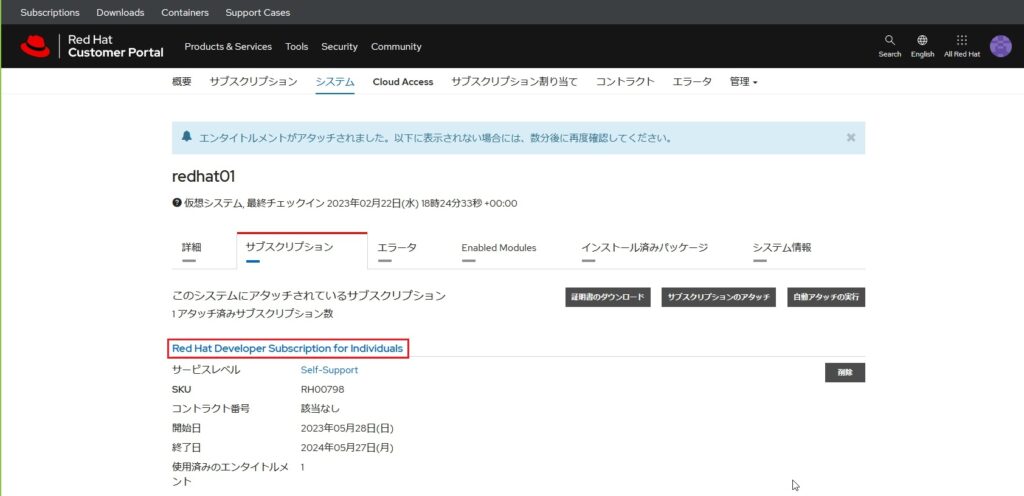
「サブスクリプション」-「概要」タブが表示され、エンタイトルメントの使用率に「1 of 16 Entitlements in Use」と表示(図26赤枠)されるのを確認します。対象RHELシステムに再登録サブスクリプションが、アタッチされました。
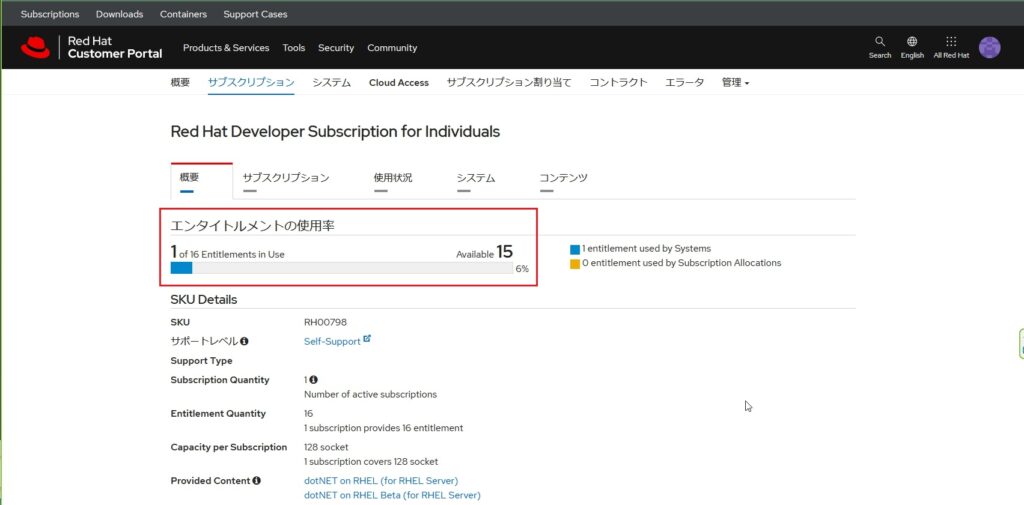
システムにアタッチしたサブスクリプションのアクティブ化
システムにアタッチしたサブスクリプションは、そのままではシステムが認識しませんでした。以下の様に、コマンドラインから証明書を削除して環境を初期化後、再読み込みを行ってサブスクリプションのステータスをアクティブにする必要がありました。
サブスクリプションのアクティブ化
ターミナルソフト(ここではTeraTarm)から、サブスクリプションをアタッチしたRHELシステムに管理者権限で接続します。以下のコマンドを実行し、システムに対して登録されているサブスクリプションの詳細を確認します(図27黄枠)。
実行コマンド(図27黄枠):subscription-manager list --consumed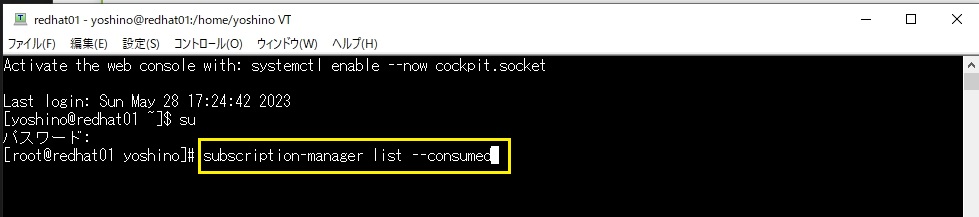
コマンドラインに、割り当て済みのサブスクリプションリストが表示され、末尾に現行のRHELシステムのステータスが表示されます(図28)。図28黄枠の項目(アクティブ:Fale、状態の詳細:サブスクリプションの期限が切れています)を見れば、アタッチしたサブスクリプションが認識されていないことが判ると思います。
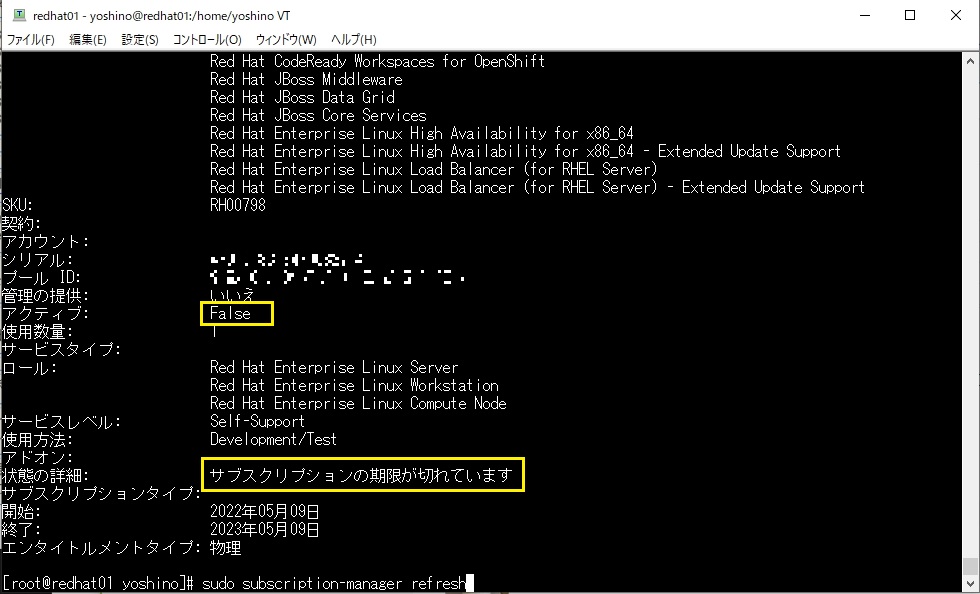
サーバーから最新のサブスクリプションデータを取得する、以下コマンドを実行します。ローカル証明書が削除され、最新のサブスクリプションデータに更新されます(図29黄枠 ※管理者権限で入っているので「sudo」は不要でした。すいません。)。
実行コマンド(図29黄枠):subscription-manager refresh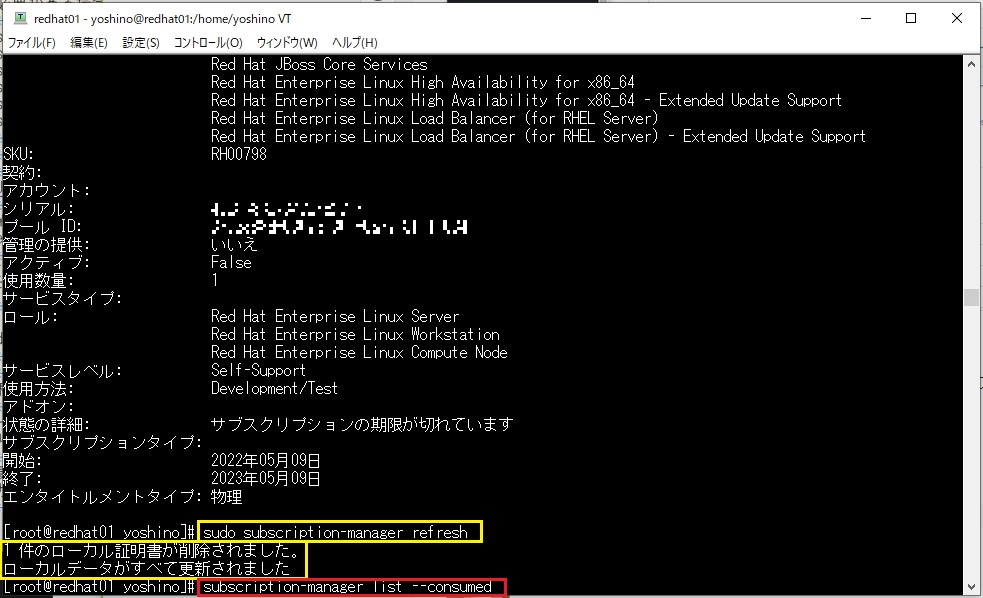
再度、RHELシステムに対して登録されているサブスクリプションの詳細を確認します(図29赤枠)。RHELシステムのステータスが表示されます(図30黄枠の項目(アクティブ:True、状態の詳細:最新のサブスクリプションです)を確認し、アタッチしたサブスクリプションが認識されたことを確認できました。
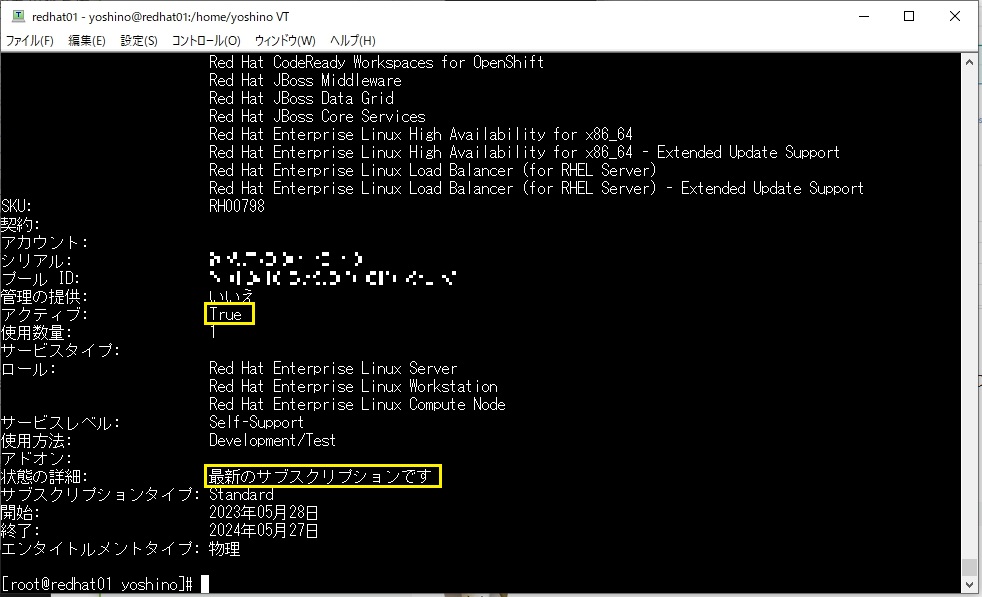
サブスクリプションのアクティブ化の確認
RHELシステムにアタッチしたサブスクリプションがアクティブ化されていれば、パッケージのインストールや更新等、サブスクリプション認証の必要な作業が、問題なく完了します。今回は、システムアップデートを行い、サブスクリプションがアクティブ化を確認しました。
Hyper-Vを起動し、現行システムの状態で、チェックポイントを作成します(図31赤枠)。
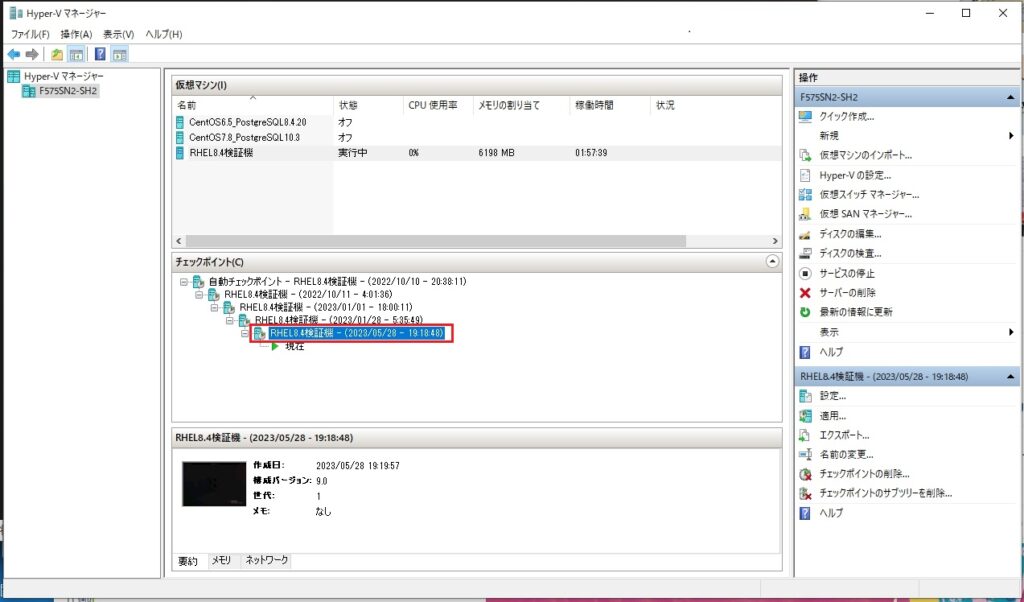
前章に引続き、コマンドラインから以下コマンドを実行し、更新項目を確認します(図32黄枠)。更新項目のリストがあるので、RHELシステムのアップデートを行います。
実行コマンド(図29黄枠):dnf check-update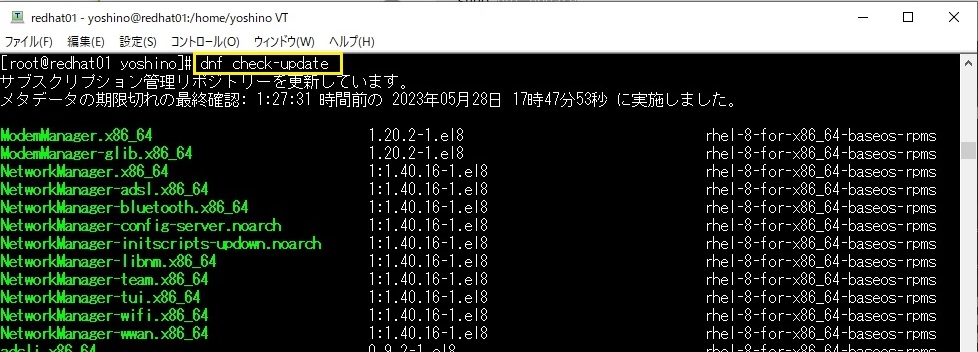
以下コマンドを実行し、RHELシステムのアップデートを行います(図33黄枠)。
実行コマンド(図33黄枠):dnf update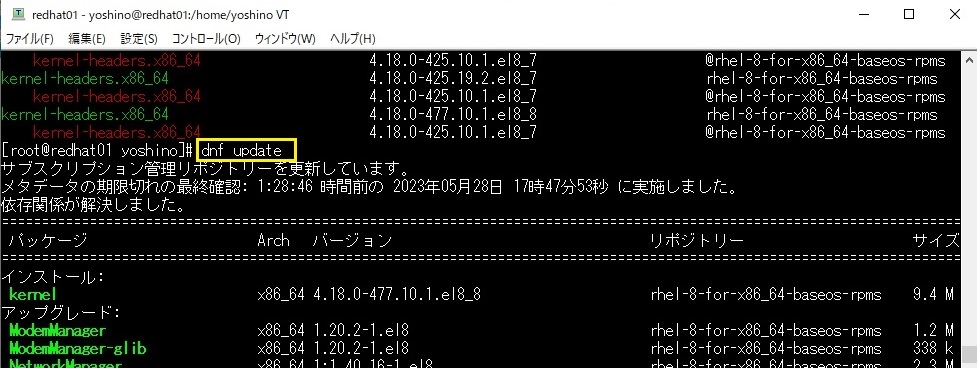
システムアップデートが問題なく完了し(図34黄枠)、サブスクリプションのアクティブ化が確認できました(図34)。
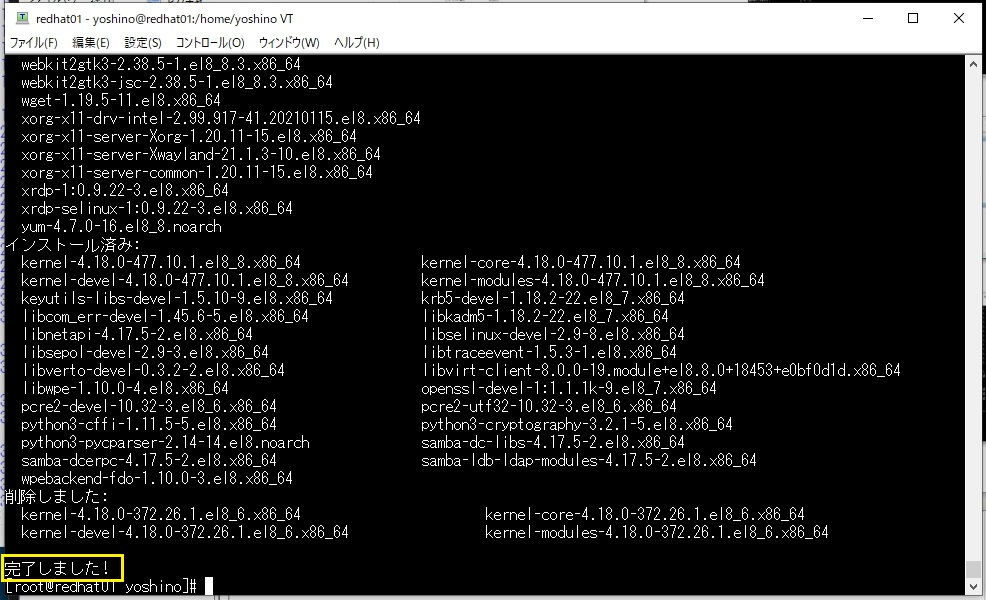
アクティブ化の確認後の補足作業
システムアップデートにより不具合が発生した場合、チェックポイントから更新直前のシステム状態に復旧させます。
Hyper-Vを起動し、先程作成したチェックポイント上で右クリックメニュー→[適用]を選択します(図35赤枠)。
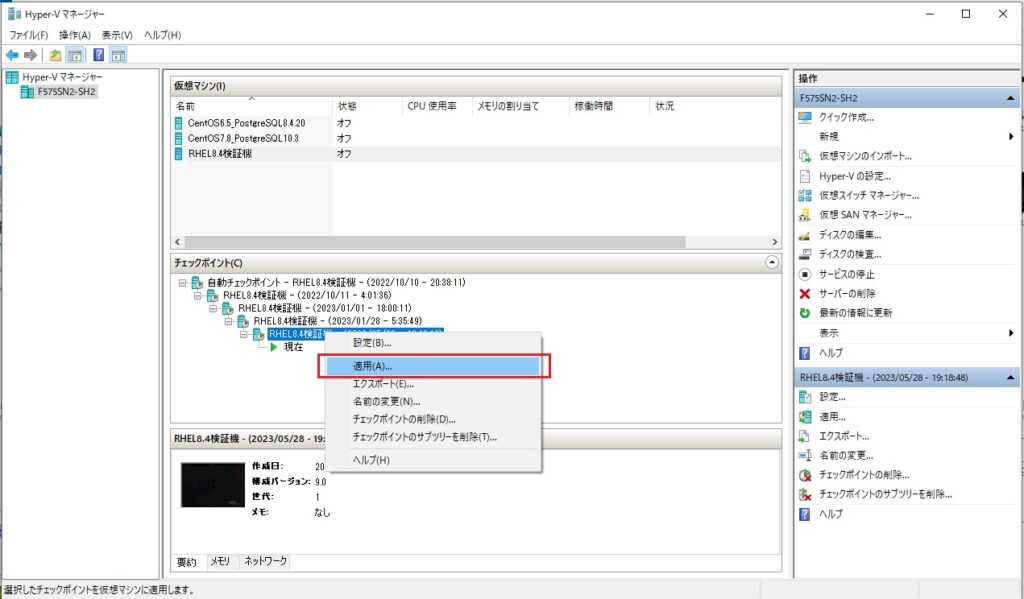
チェックポイントの復元が始まり「チェックポイントの適用中」と表示されるので、しばらく待ちます(図36赤枠)。
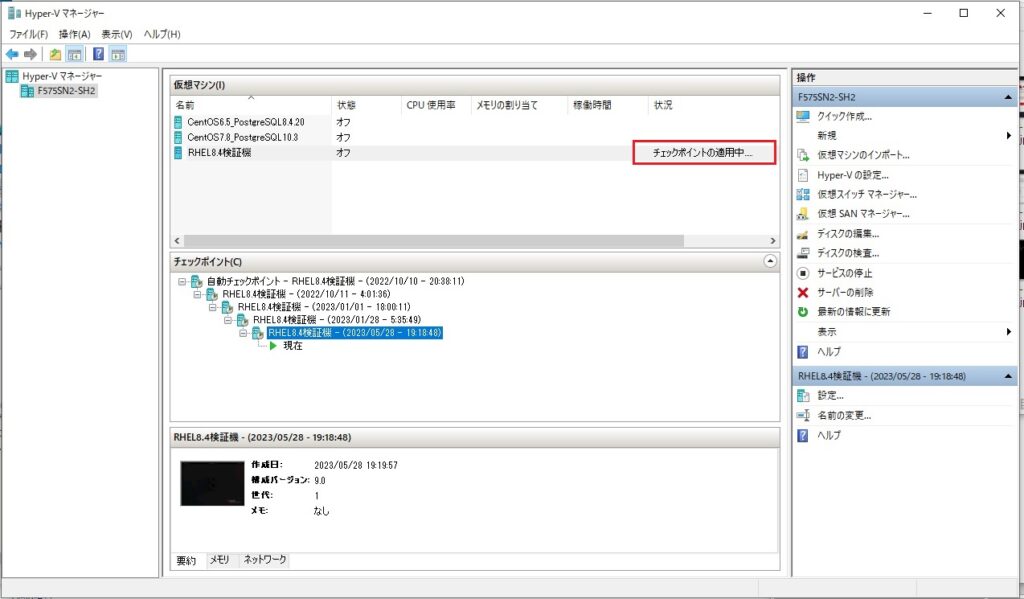
チェックポイントの復元が完了すると「保存完了」と表示されます(図37赤枠)。
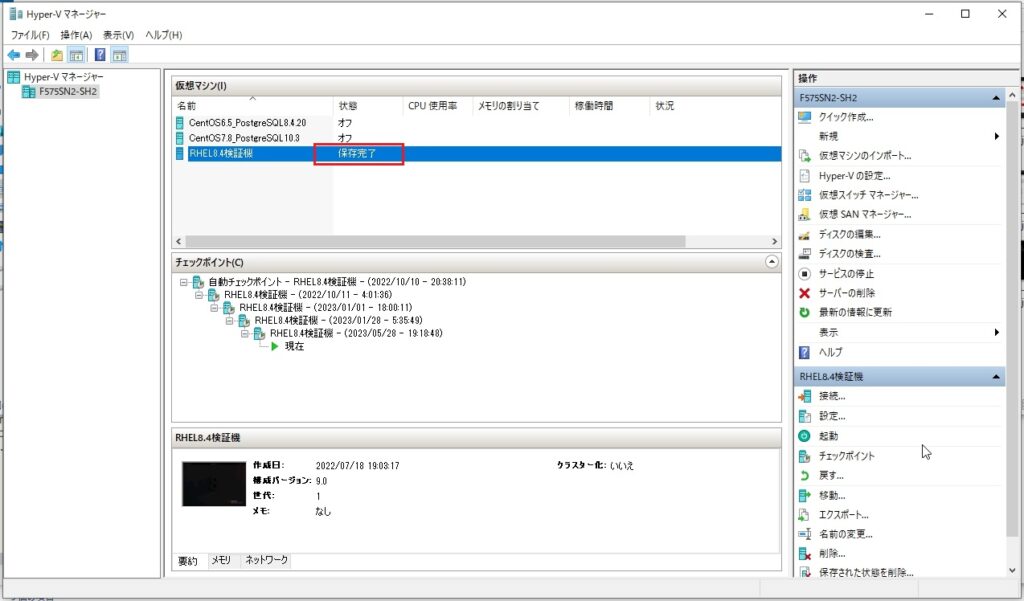
参考文献
- Red Hat,Inc. Red Hat Developer “How to renew your Red Hat Developer Subscription for Individuals“ 2023年5月30日閲覧
- Red Hat,Inc.「developers.redhat.com」2023年5月30日閲覧
- Red Hat,Inc.「access.redhat.com/management」2023年5月30日閲覧
- Red Hat,Inc.「Simple Content Access – Red Hat Customer Portal」2023年5月30日閲覧
- トライコーン株式会社(2008-)「Tricorn Tech Labs」”RHEL サブスクリプション登録・解除をコマンドラインで行う“ 2023年5月30日閲覧
- Increments Inc.(2011-)「Qiita」“RHELのサブスクリプション設定” 2023年5月30日閲覧
- サトナカ「そういうのがいいブログ」”【CentOS8】自宅のローカル開発環境サーバでたまにはdnf updateしてみたのでメモ” 2023年5月30日閲覧
- Red Hat,Inc. “SUBSCRIPTION-MANAGERコマンドのチートシート for Red Hat Enterprise Linux“ 2023年5月30日閲覧
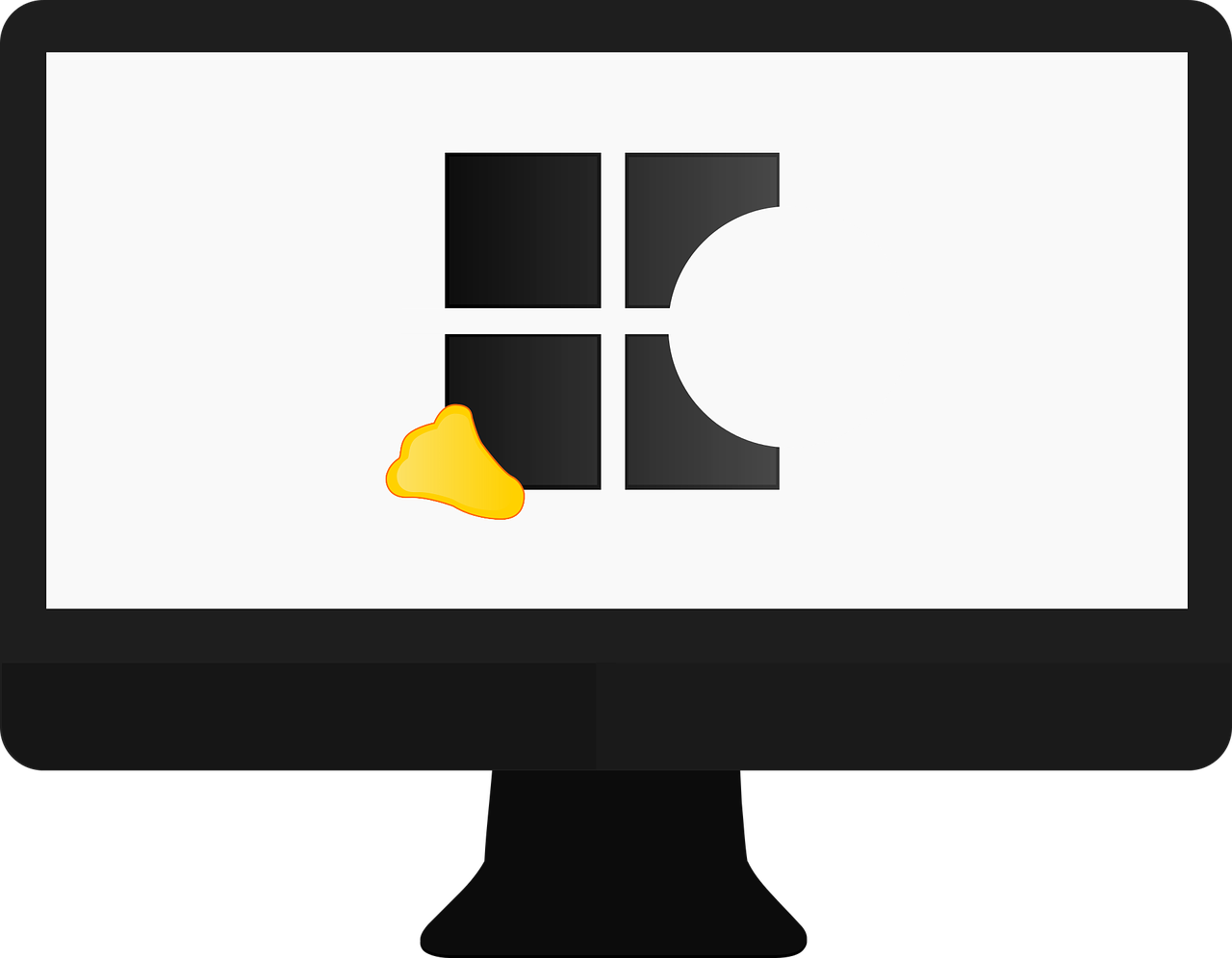


コメント