前回、Exif情報からの個人情報の流出について、記事を書きました。実際のWebサイトでは、画像のアップロード時に、Exif情報を削除する仕掛けを組込み、個人情報の流出を回避する事が多いようです。当サイトは、WordPressで作っている為、「EWWW Image Optimizer」と言うプラグインを入れて、Exif情報の自動削除機能を実装しています。メジャーなプラグインの為、今まで入れっぱなしにしたまま、プラグイン任せにして放置してました。これを機に、「EWWW Image Optimizer」の主要機能(Exif情報自動削除/画像自動圧縮)をざっくり検証したので、記事にまとめました。
EWWW Image Optimizerについて
「EWWW Image Optimizer」とは、WordPressのプラグイン拡張機能の一つです。インストールすると、WordPressに画像最適化機能を追加してくれます。このプラグインは、以下、2つの主要機能(Exif情報自動削除/画像自動圧縮)に長けているので、各ブログサイトで、使われているようです。今回の機能検証も、これら2機能について行いました。
- 投稿画像のファイルサイズを自動圧縮
- 投稿画像のExif情報を自動削除
「EWWW Image Optimizer」の機能全般については、有名ブロガーのヒトデさんが、投稿されている「EWWW Image Optimizerの最新設定方法と正しい使い方についてわかりやすく解説」と言う記事が詳しいです。自分も、本プラグイン導入の参考にさせて頂きました。また、Exif情報の削除については、カフーブログと言うサイトの「【WordPress】絶対に入れよう!写真の個人情報削除プラグイン」と言う記事が、詳しく参考になりました。
主要機能(Exif情報自動削除/画像自動圧縮)の検証方法
「EWWW Image Optimizer」の上記主要機能(Exif情報自動削除/画像自動圧縮)の検証は、以下手順で行いました。
- プラグインを無効/有効にした後、検証用画像をアップロードする
- テストページを作って、検証用画像を参照する
- テストページをプレビューして、検証用画像をダウンロードする
- 検証用画像のExif情報と容量を確認し、プラグイン無効/有効時で比較する
プラグイン無効(有効)化の操作
WordPressのダッシュボードから、「プラグイン」 → 「インストール済みプラグイン」とクリック
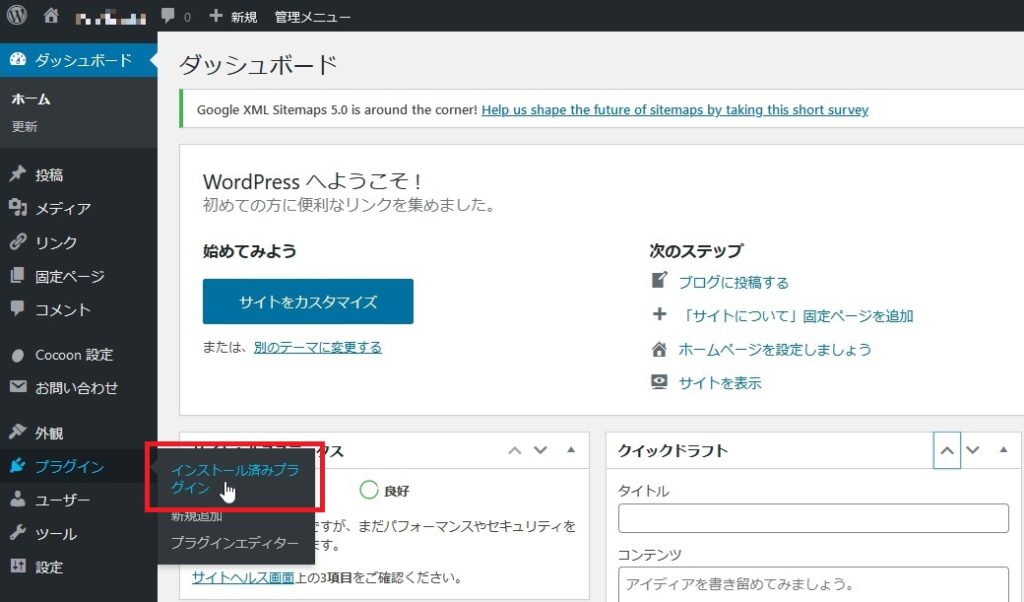
「インストール済みプラグイン」一覧が表示されたら、「EWWW Image Optimizer」欄の「無効化」をクリック

「設定 | 無効化」 → 「有効化 | 削除」に表示が変わる事を確認

※プラグイン有効化の操作:「EWWW Image Optimizer」欄の「有効化」をクリック
「有効化 | 削除」 → 「設定 | 無効化」に表示が変わる事を確認
プラグイン無効/有効下の画像アップロード
Exif情報が一通り記録された検証用画像を4枚準備し、プラグイン無効下でアップロードしました。
検証用画像は、先日投稿したExif情報に関する雑感記事作成時に、撮影した写真からピックアップ
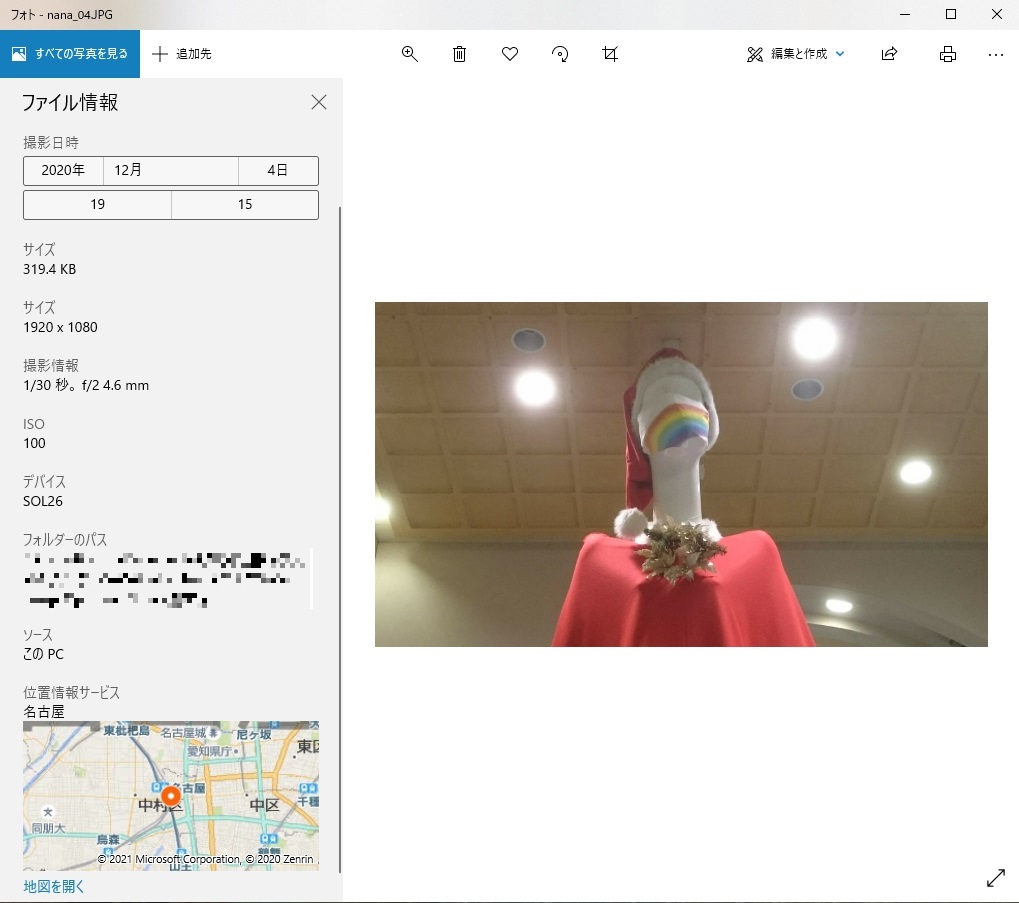
WordPressのダッシュボードから、「メディア」 → 「ライブラリ」とクリックし、メディアライブラリ画面を表示する。
「新規追加」ボタンをクリックし、「ファイルをドロップしてアップロード」フィールドを表示する。点線内に検証用画像をドラッグ(または「ファイルを選択」ボタンをクリックし、検証用画像のファイルパスを指定)して、メディアライブラリに追加する。
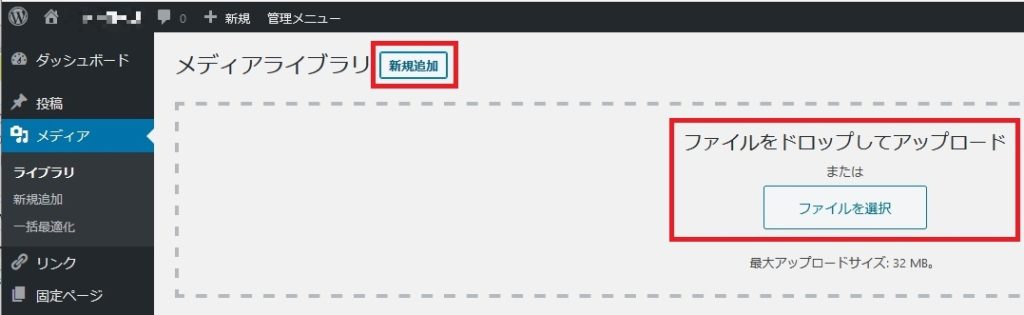
※プラグイン有効下の操作:同様の手順で、プラグイン有効下で検証用画像のアップロードを行う
テストページ作成
WordPressのダッシュボードから、「投稿」 → 「投稿一覧」とクリックする。WordPressの「投稿画像一覧」からテストページを作成、プラグイン無効下で、アップロードした検証用画像を参照する。
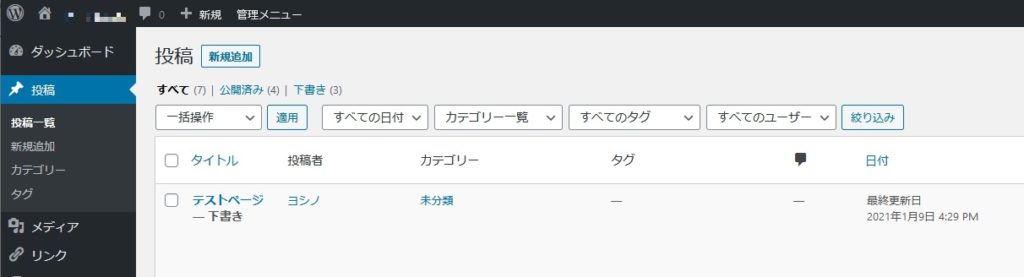
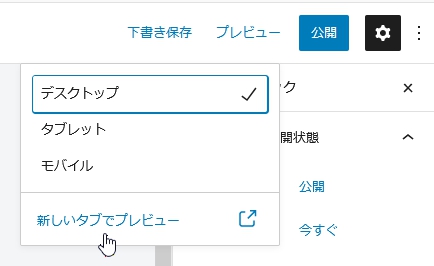
「ブロックエディタ」の右上メニュー「プレビュー」→「新しいタブでプレビュー」(デスクトップにチェック)をクリックで、テストページを表示
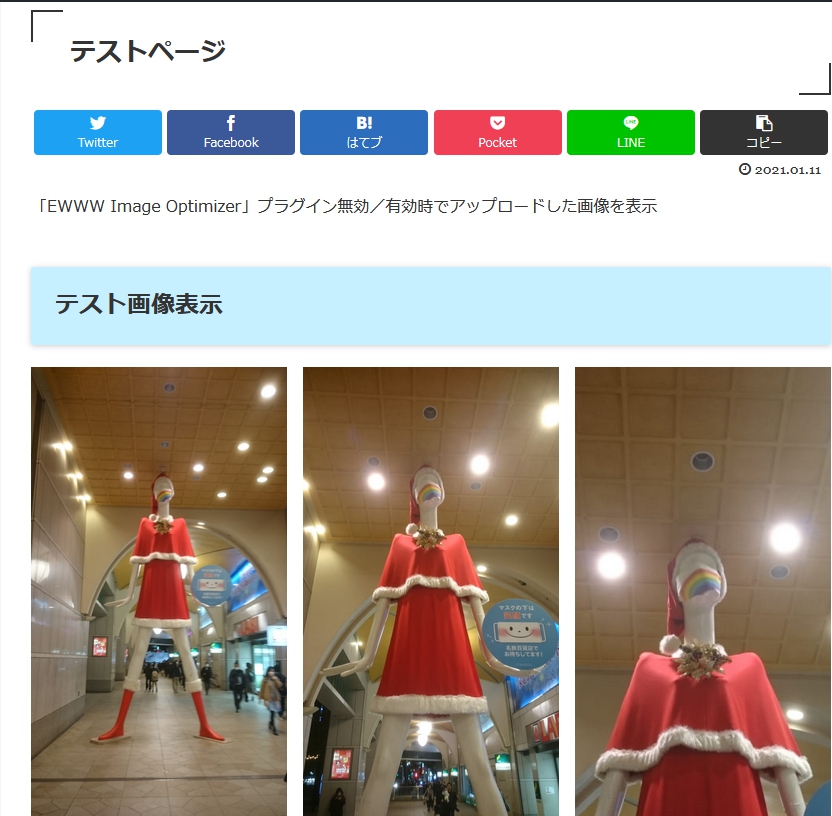
※プラグイン有効下の操作:同様の手順で、プラグイン有効下でテストページの作成を行う
画像ダウンロード
プラグイン無効下で、プレビューしたテストページから、「画像右クリックメニュー」→「名前を付けて画像を保存」にて、全ての検証用画像をダウンロードしました。
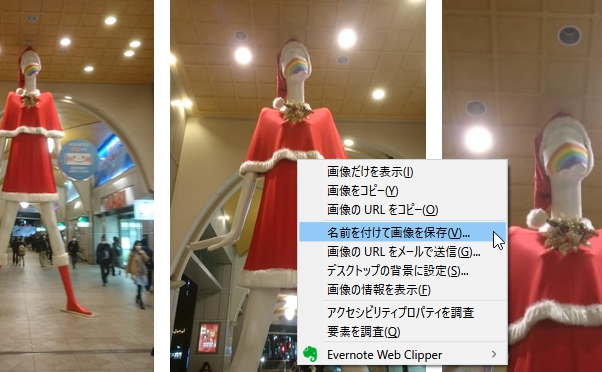
※プラグイン有効下の操作:同様の手順で、プラグイン有効下で検証用画像のダウンロードを行う
プラグイン無効/有効時の検証用画像のExif情報・容量確認
プラグイン無効下で、ダウンロードした検証用画像のExif情報・容量確認は、Windows標準アプリのフォトを使用しました。
フォトにて検証画像を開き、右上「…」→「ファイル情報」を選択する。ファイル情報が表示されたら、撮影日時等の各プロパティ項目を確認する。容量はサイズ項目の数値を確認する。
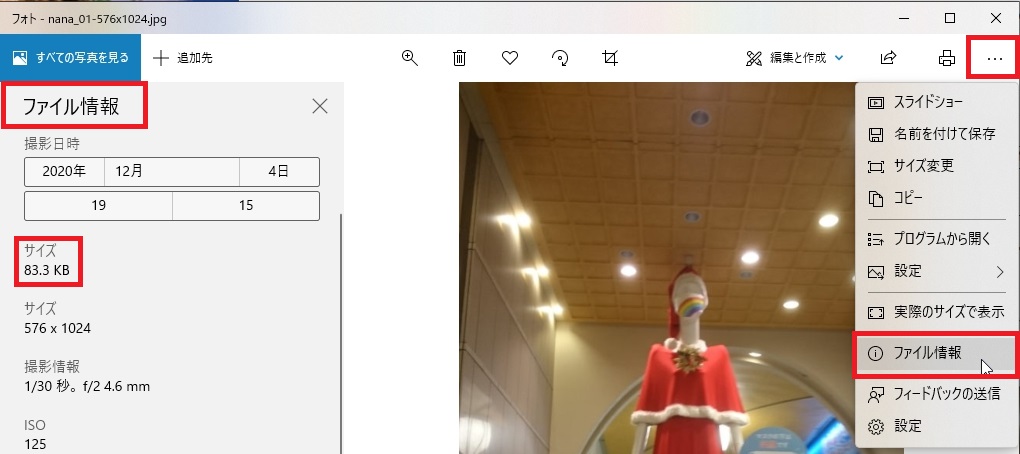
※プラグイン有効下の操作:同様の手順で、プラグイン有効下で、検証用画像Exif情報・容量確認を行う
検証結果
「EWWW Image Optimizer」プラグイン無効/有効下で、集めた検証用画像(各4枚、計8枚)は、以下の手順で、Exif情報自動削除/画像自動圧縮機能を検証しました。
- Windows標準アプリ「フォト」を使い、検証用画像のExif情報と容量を確認
- プラグイン無効時と有効時に収集した検証用画像の、Exif情報を比較
- アップロード元の画像と検証用画像の容量から圧縮率を測る
- プラグイン無効時と有効時で圧縮率を比較
検証結果を、以降にまとめます。
Exif情報の自動削除機能について
以下は「EWWW Image Optimizer」プラグイン無効/有効下での、Exif情報の確認例です。プラグイン有効時は、アップロードした画像全てのExif情報が削除されていました。
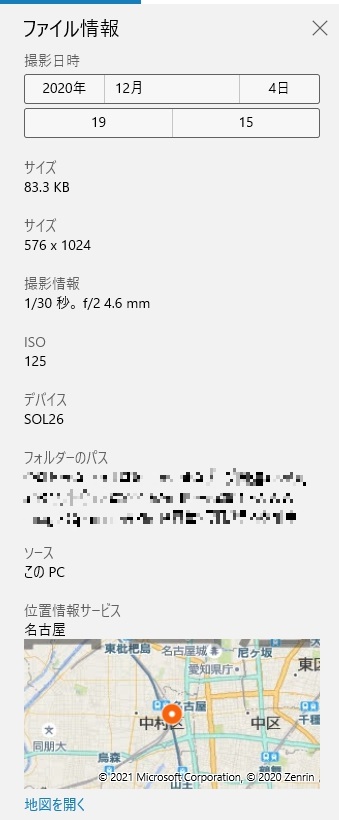
プラグイン無効時 
プラグイン有効時 
ダウンロード画像
画像の自動圧縮機能について
「EWWW Image Optimizer」プラグイン無効/有効下での、画像圧縮率の確認結果を以下表にまとめます。プラグイン無効下の圧縮率:平均24%で、プラグイン有効下の圧縮率:平均18.6%でした。
| アップ元画像容量(単位KB) | ダウンロード画像容量(単位KB) | 圧縮率(%) | |
| 1 | 323.3 | 83.3 | 25.8 |
| 2 | 327.6 | 84.9 | 26 |
| 3 | 266.3 | 64.6 | 24.3 |
| 4 | 319.4 | 63.3 | 19.8 |
| アップ元画像容量(単位KB) | ダウンロード画像容量(単位KB) | 圧縮率(%) | |
| 1 | 323.3 | 66 | 20.4 |
| 2 | 327.6 | 67.2 | 20.5 |
| 3 | 266.3 | 49.4 | 18.6 |
| 4 | 319.4 | 46.9 | 14.7 |
まとめ
以上より「EWWW Image Optimizer」プラグインのExif情報自動削除機能は、プラグイン有効下で、安定して動作し、アップロード画像から、完全にExif情報を削除できることが確認できました。
「EWWW Image Optimizer」プラグインの画像自動圧縮機能については、プラグイン有効下のアップロード画像の圧縮率(平均18.6%)が、無効下(平均24%)より5%程度、上回りました。プラグイン無効下でも、アップロード画像の圧縮が行われたのは、WordPressのデフォルト機能が影響しているようです。
WordPressには、アップロード時に、元画像(フルサイズ)の他に、大サイズ、中サイズ、サムネイルサイズの三種類を自動的に作成し、これら画像を適宜割当て、画像表示を早くする機能があります。その影響で、プラグイン無効下でも、画像圧縮が行われたように見えるようです。
参考文献
- ヒトデブログ (2014-)「EWWW Image Optiizerの最新設定方法と正しい使い方についてわかりやすく解説」,2021年1月17日閲覧
- カフーブログ (2015-)「【WordPress】絶対に入れよう!写真の個人情報削除プラグイン」,2021年1月17日閲覧
- IT用語辞典 e-Words (1997-)「データ圧縮率 【data compression ratio】」,2021年1月17日閲覧
- ガジェマガ 「WordPressの画像圧縮率を変更してサムネイルを高画質にする方法」,2021年1月17日閲覧
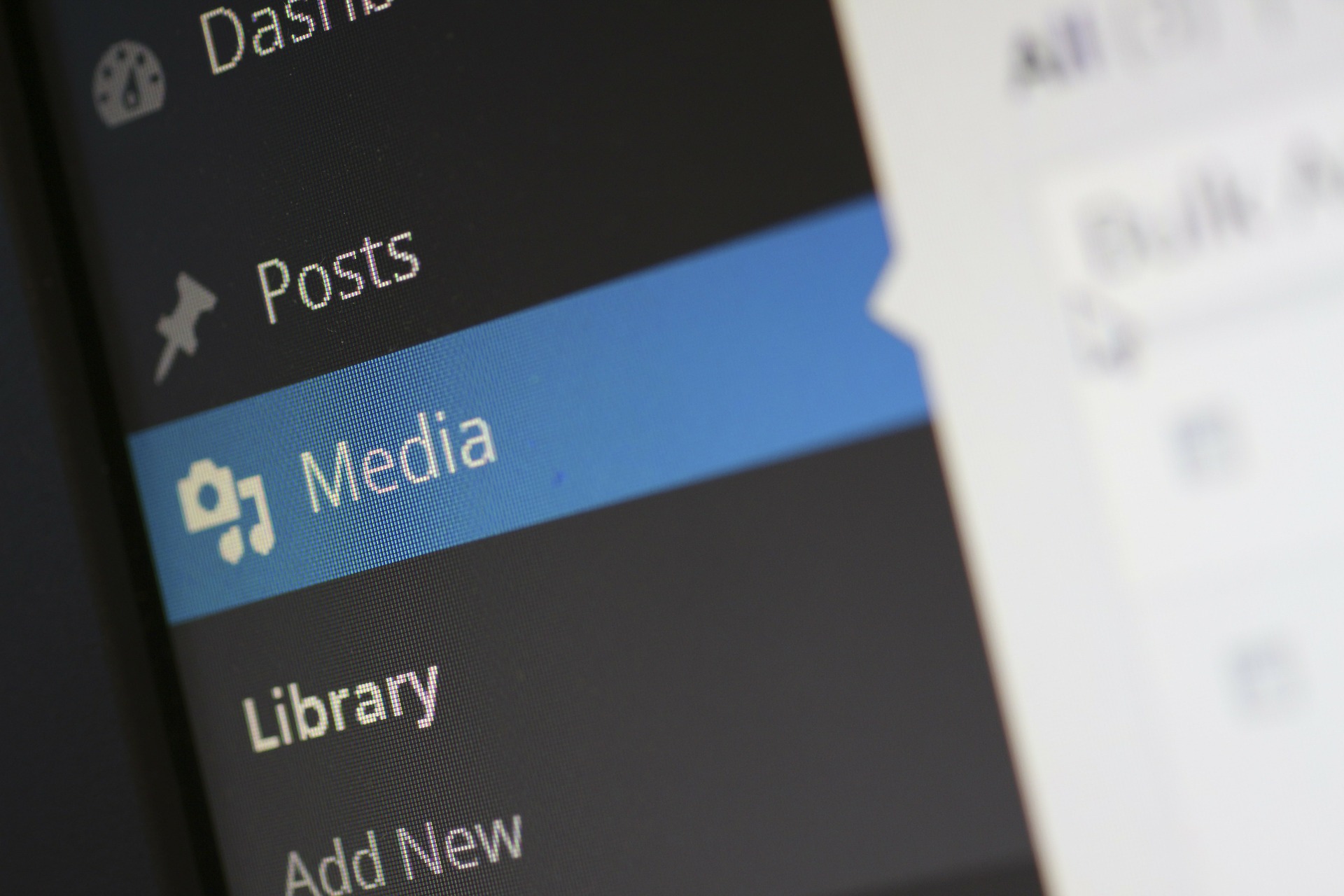


コメント