前回はRedHatアカウントを作成し、RedHat Developerプログラムを活用して、RHELのISOファイルを取得しました。今回は、取得したISOファイルを使い、Hyper-V環境にRHELをインストールした時の記録から、Hyper-V環境に仮想マシンを作成し、RHELインストール用の設定を行うまでの手順をまとめました。
Hyper-Vについて
Hyper-Vは、Microsoft社の仮想化ソフト(ハイパーバイザー)製品です。Hyper-Vを使用すると、Windows上の仮想マシンとして複数のオペレーティング システムを実行することができます。Windows10 Proには、最初から組み込まれていて、有効化すれば無償で使用できます。Hyper-Vの有効化については、様々なサイトに手順が載っているので、ここでは省略します。
Hyper-V仮想マシンの作成
Hyper-V仮想マシンの作成手順を以下にまとめます。※本手順は、2022年7月のものです。
タスクバーの検索欄に「Hyper-V マネージャ」と入力して検索、「Hyper-V マネージャ」アイコンをクリックし「Hyper-V マネージャ」を起動します(図1)
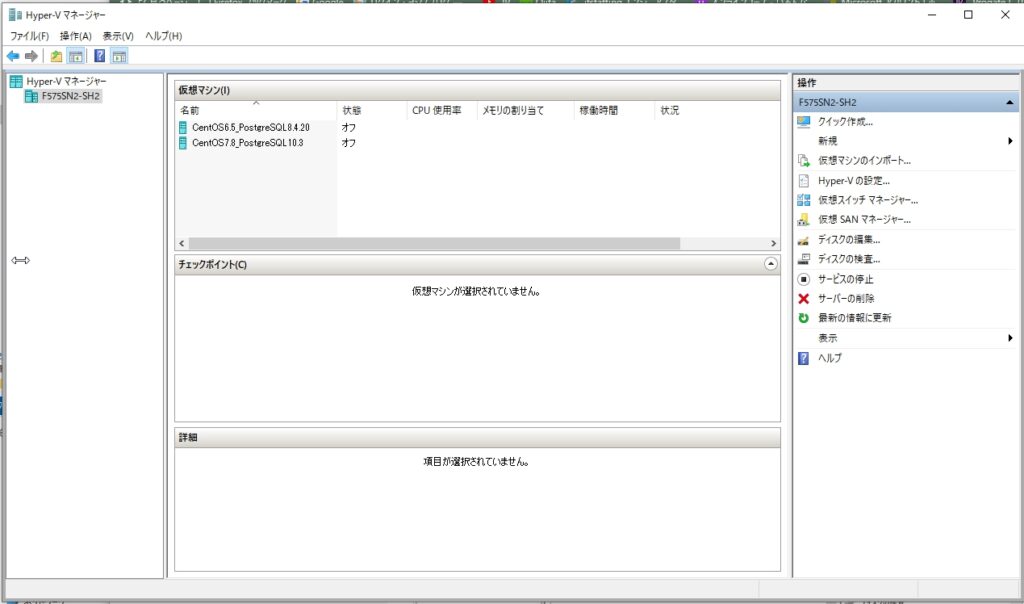
メニュー→[新規]→[仮想マシン]を選択します(図2)。
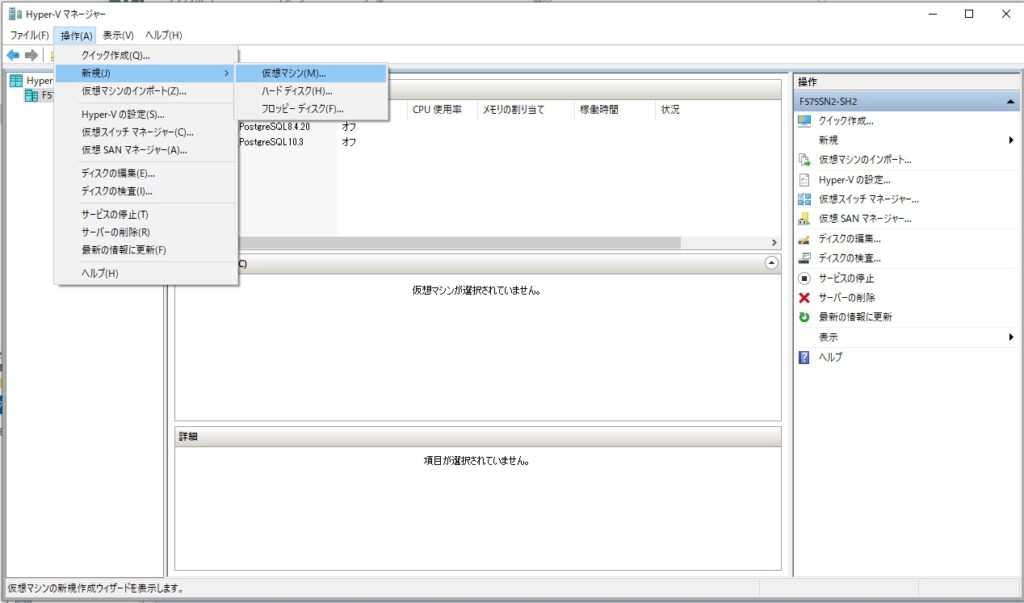
仮想マシンの新規作成ウィザード(開始する前に)が表示されたら「次へ」をクリックします(図3)。
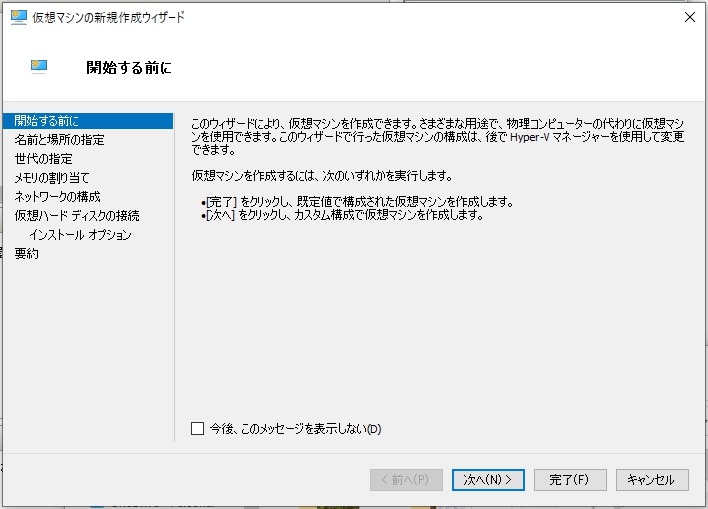
仮想マシンの新規作成ウィザード(名前と場所の指定)が表示されたら、名前欄へHyper-V マネージャに表示される仮想マシン名を入力します。ここでは「RHEL8.4検証機」と入力(図4赤枠)。
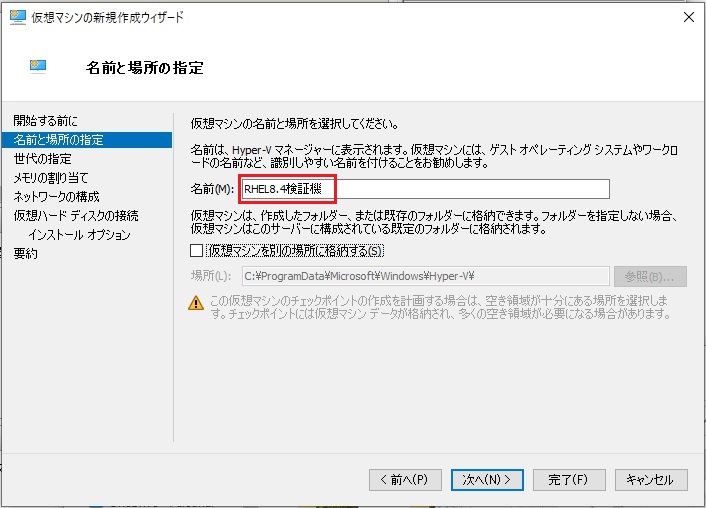
続いて「仮想マシンを別の場所に格納する」をチェックし「参照」をクリックして、適当な格納場所(ディスク容量に余裕のある場所)を選択します。選択したパス(ここでは「D:\Hyper-V\RHEL8.4検証機」)が、場所欄に入力されたら(図5赤枠)「次へ」をクリックします。
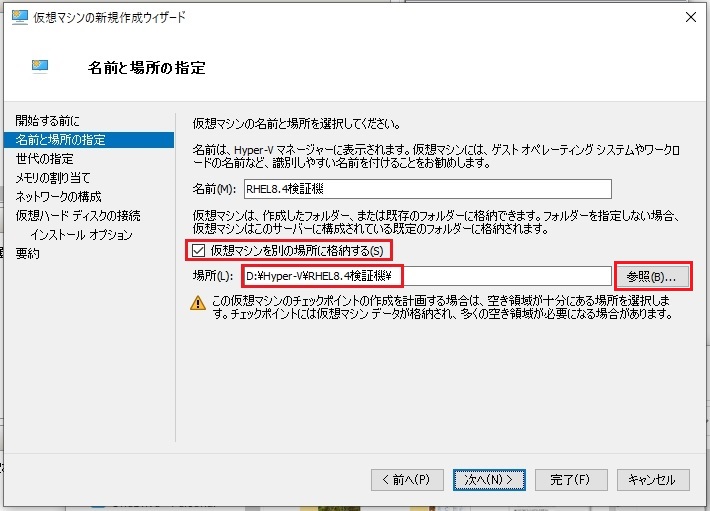
仮想マシンの新規作成ウィザード(世代の指定)が表示されたら、デフォルト「第1世代」選択のまま「次へ」をクリックします(図6)。
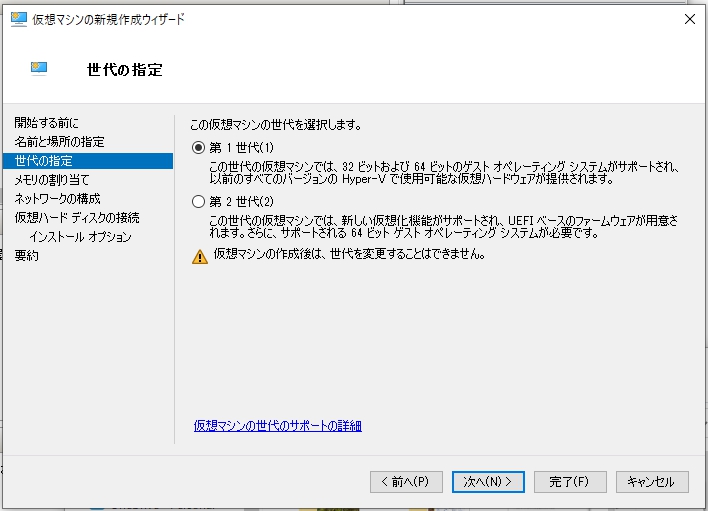
仮想マシンの新規作成ウィザード(メモリの割り当て)が表示されたら、起動メモリ欄に仮想マシンに割り当てるメモリ量を記入します(図7赤枠)。ここでは「2048」MBを指定し、他の設定はデフォルトのまま「次へ」をクリックします。
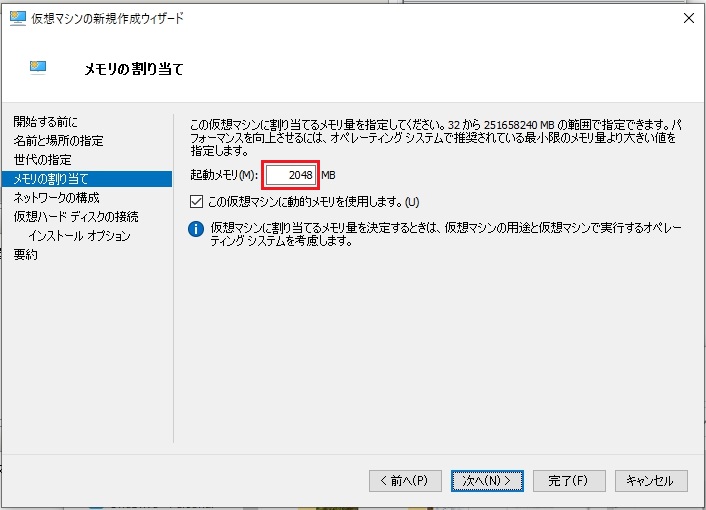
仮想マシンの新規作成ウィザード(ネットワークの構成)が表示されたら、接続欄のドロップダウンリストから「外部ネットワークの仮想スイッチ」を選択し「次へ」をクリックします(図8赤枠)。
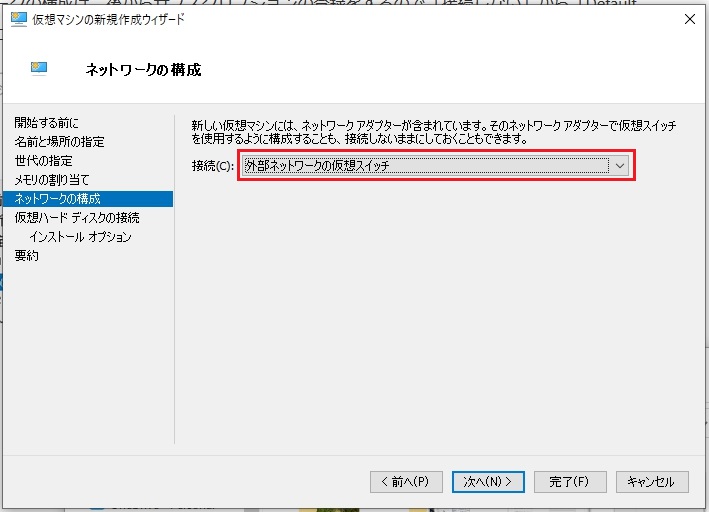
仮想マシンの新規作成ウィザード(仮想ハードディスクの接続)が表示されたら、デフォルト選択の「仮想ハードディスクを作成する」のままとします。
名前欄に仮想ハードディスク名(仮想マシンと同じ名前にすると管理しやすい)を入力し、場所欄では「参照」をクリックして、適当な格納場所(ディスク容量に余裕のある場所)を選択し、そのパスを入力します(図9赤枠)※ここではそれぞれ「RHEL8.4検証機.vhdx」「D:\Hyper-V\RHEL8.4検証機\Virtual Hard Disks」と入力し「次へ」をクリックします。
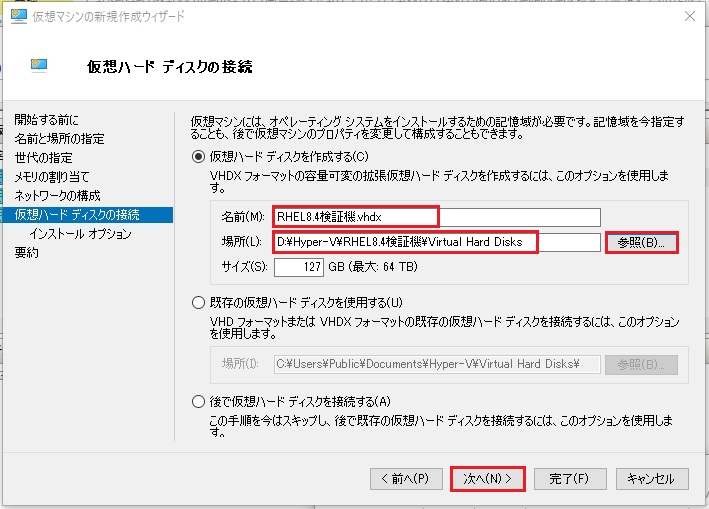
仮想マシンの新規作成ウィザード(インストールオプション)が表示されたら、デフォルトのまま「次へ」をクリックします(図10)。
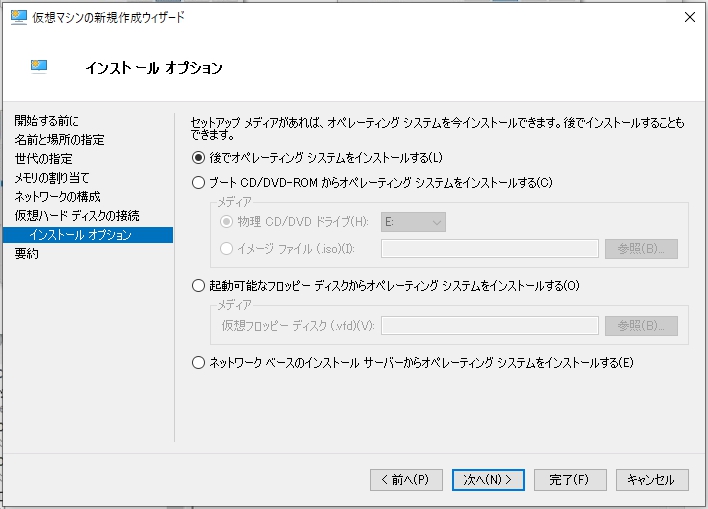
仮想マシンの新規作成ウィザード(仮想マシンの新規作成ウィザードの完了)が表示されたら、これまで行った各ウィザードの設定が、まとめて表示されるため、間違えがないか再確認し(図11赤枠)、問題なければ「完了」をクリックします。
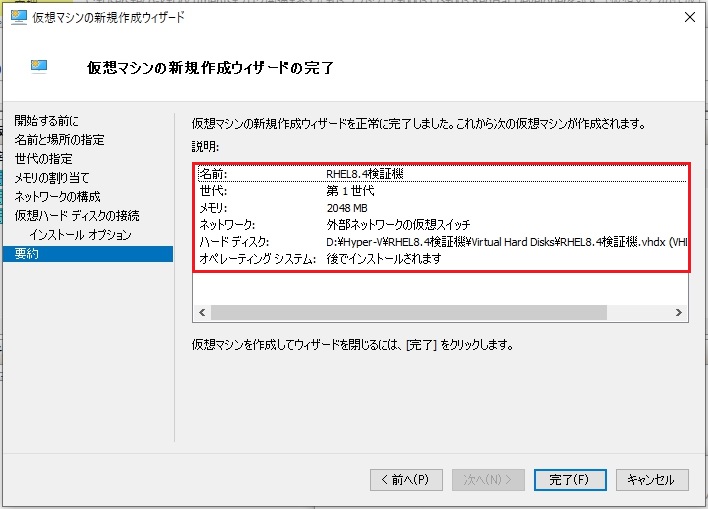
「Hyper-V マネージャ」画面に戻るので、先程設定した仮想マシンが、表示される事を確認します(図12赤枠)。
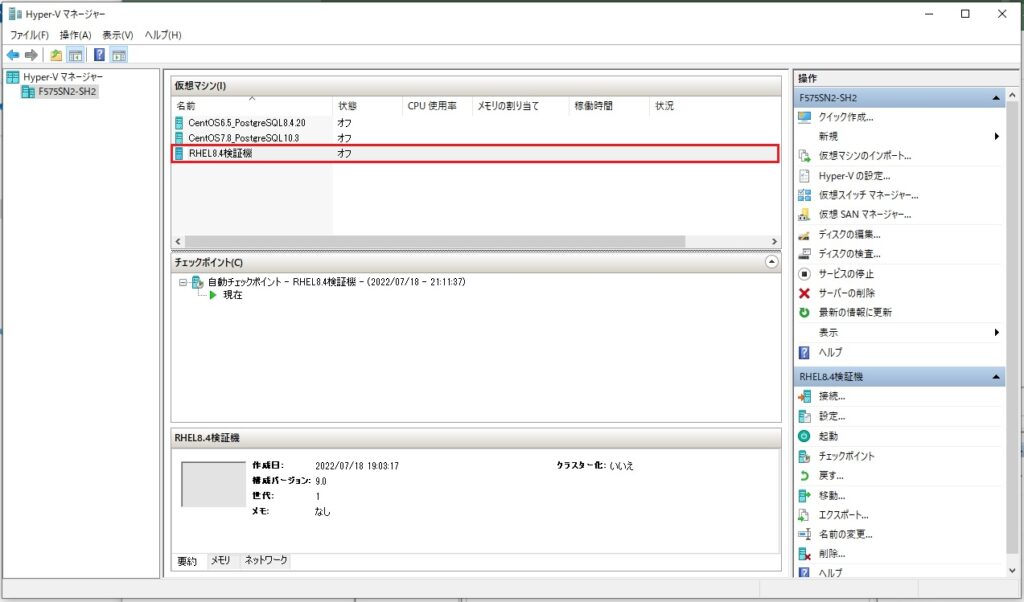
「Hyper-V マネージャ」画面の、新規作成仮想マシンを右クリックし、設定を選択します(図13)
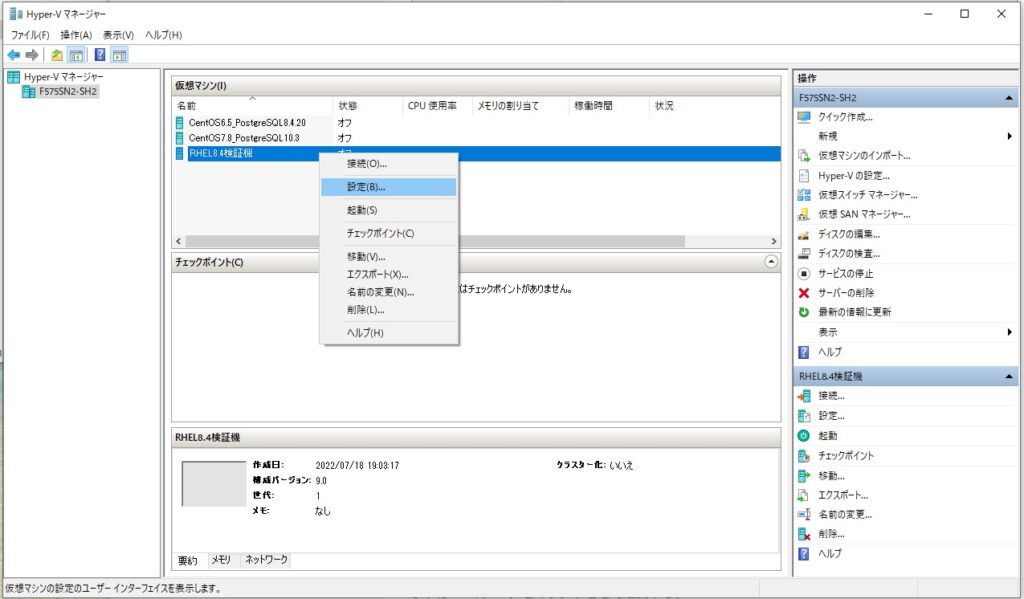
規作成した仮想マシンの設定画面が開いたら、左ペインから[ハードウェア]→[IDEコントローラ]→[DVD ドライブ]を選択します(図14)
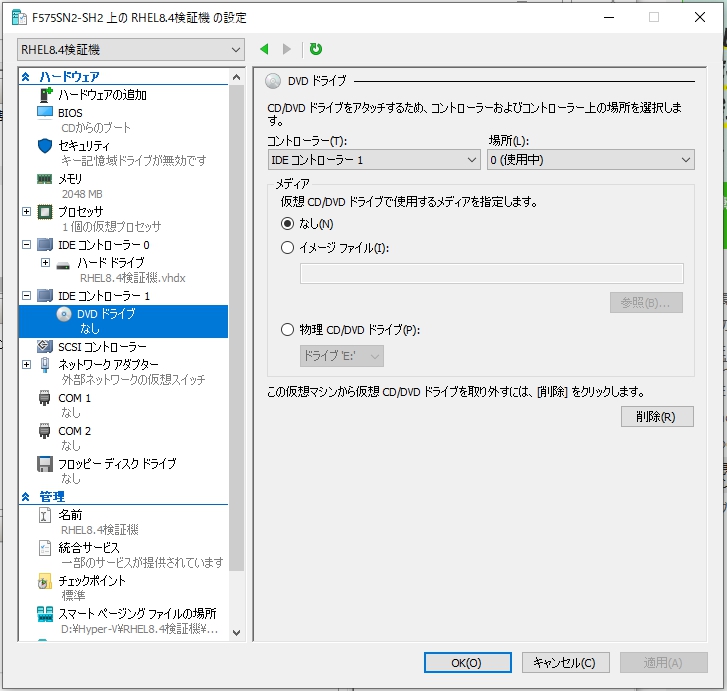
前回取得した、RHEL8.4のISOファイルを、任意のフォルダに準備します(図15赤枠)。
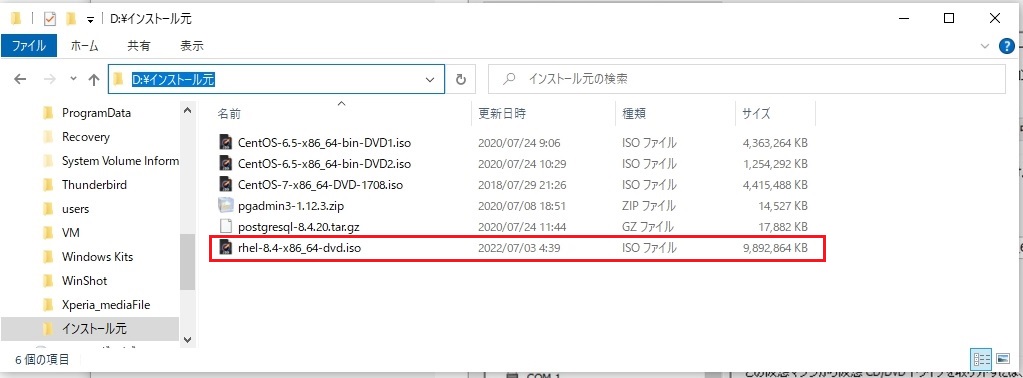
新規作成した、仮想マシンの設定画面に戻り、[DVD ドライブ]→[メディア]の「イメージファイル」を選択し「参照」をクリックします。準備したRHEL8.4のISOファイル(図15)までのパスを指定して、イメージファイル欄に入力します(図16赤枠)ここでは「D:\インストール元\rhel-8.4-x86_64-dvd.iso」と入力。入力が終わったら「適用」をクリックします。
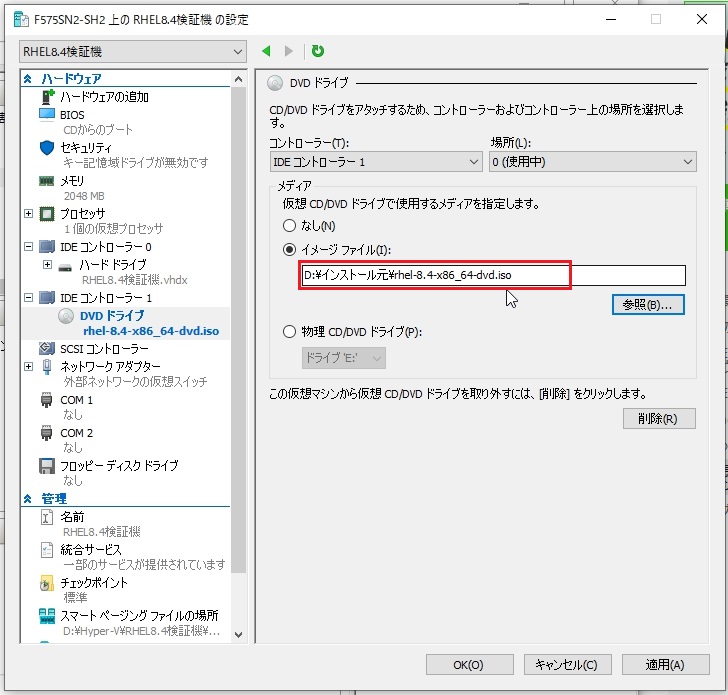
RHEL8.4のISOファイルをを選択し「適用」をクリック
一通り設定が終わったら「OK」をクリックして、設定を確定します(図17)
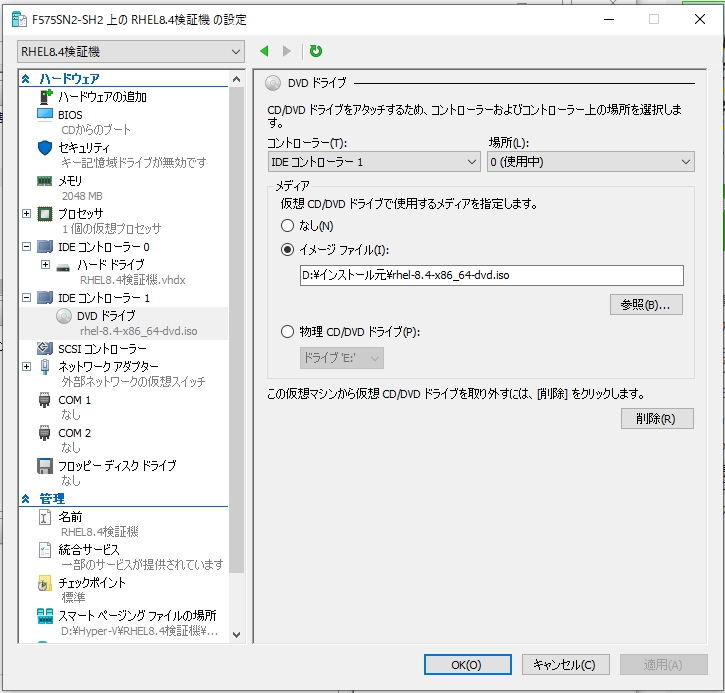
関連記事
参考文献
- 株式会社インセプト(1997-) IT用語辞典 e-Words「Hyper-V」2022年7月29日閲覧
- Microsoft Corporation Microsoft ドキュメント「Windows 10 の Hyper-V の概要」2022年7月29日閲覧
- Qiita株式会社(2011-)「Qiita」@kameshika ”Windows 10 の Hyper-V 上にRHEL8をインストールする” 2022年7月29日閲覧
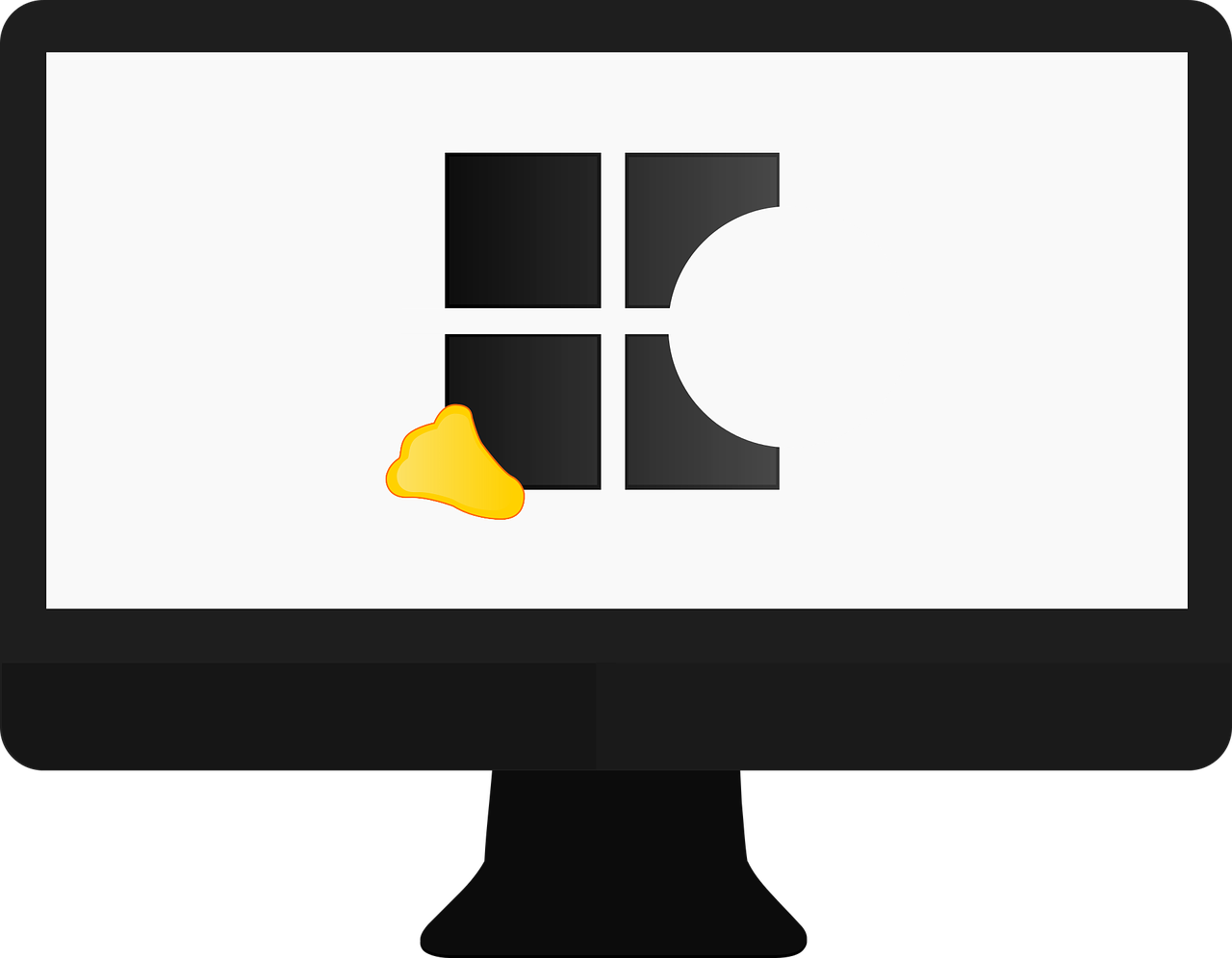
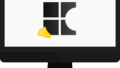
コメント