前回はHyper-V環境に仮想マシンを作成し、RedHat Developerプログラムより取得したISOファイルを、仮想環境のDVD端末に読込みました。今回はHyper-V環境に作成した仮想マシンに、ISOファイルからRHELのインストールを行った時の手順をまとめました。
RHEL8.4のインストール
前回作成したHyper-V仮想マシンに、RHEL8.4をインストールした時の手順を、以下にまとめます。※本手順は、2022年7月のものです。
「Hyper-V マネージャ」を起動し、前回作成した仮想マシン(RHEL8.4検証機)を選択します。右クリックメニュー→[起動]を選択します(図1)。
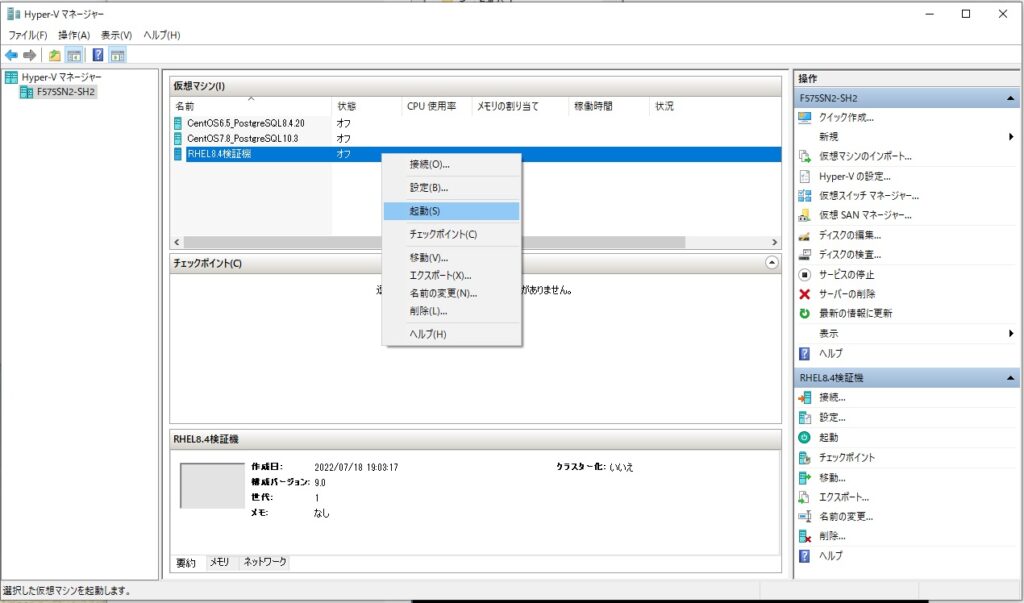
右クリックメニュー→[接続]を選択し、起動した仮想マシンに接続します(図2)。
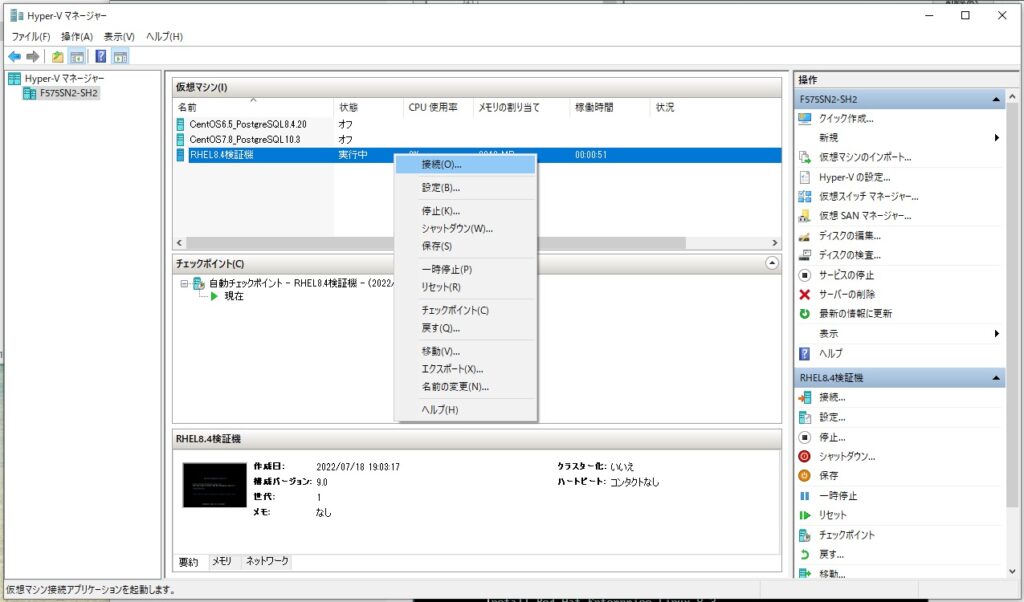
ウィンドウが開きRHEL8.4のインストーラ起動待ち状態で「Red Hat Enterprise Linux 8.4」と表示される(図3)。そのまま待つとインストーラが起動します。
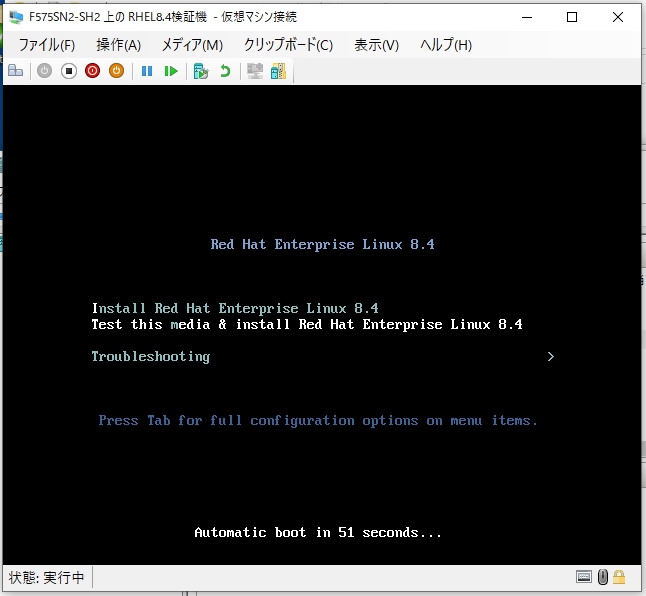
RHEL8.4のインストーラが起動し、図4のような画面が表示され、自動で処理が進行するので、そのまま待ちます。
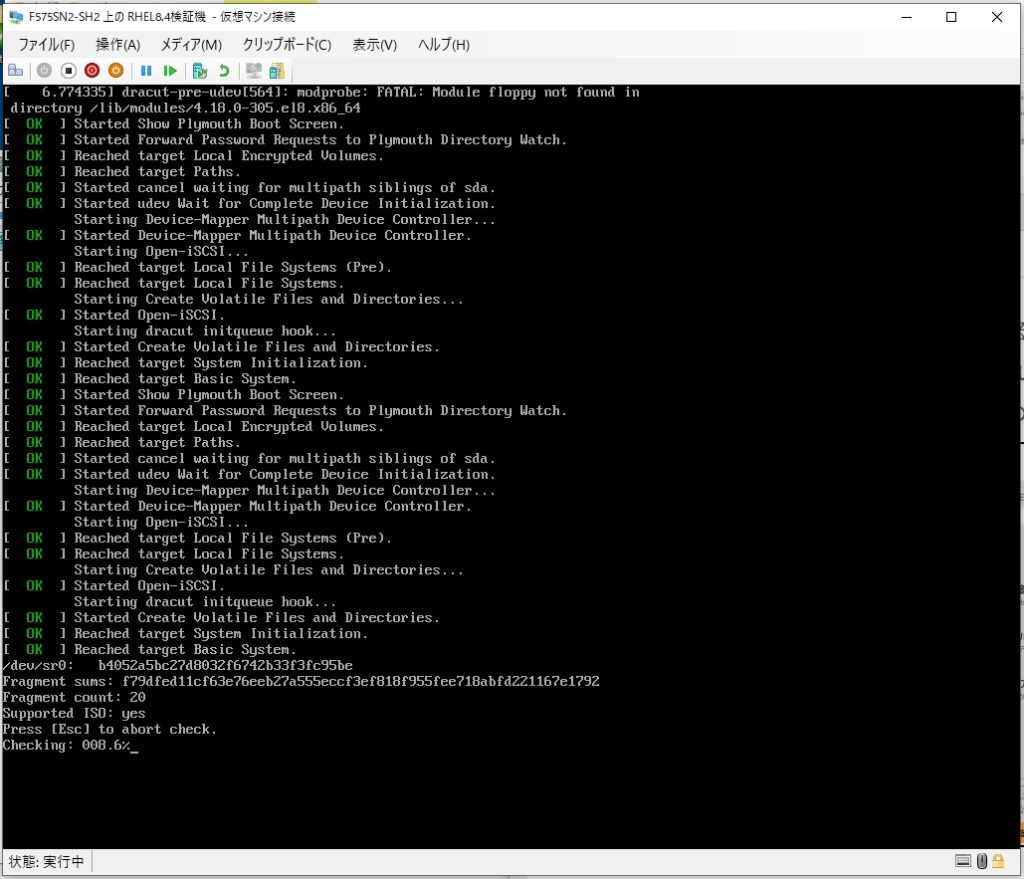
しばらく待つと、RHEL8.4の設定ウィザードが表示されます(図5)。
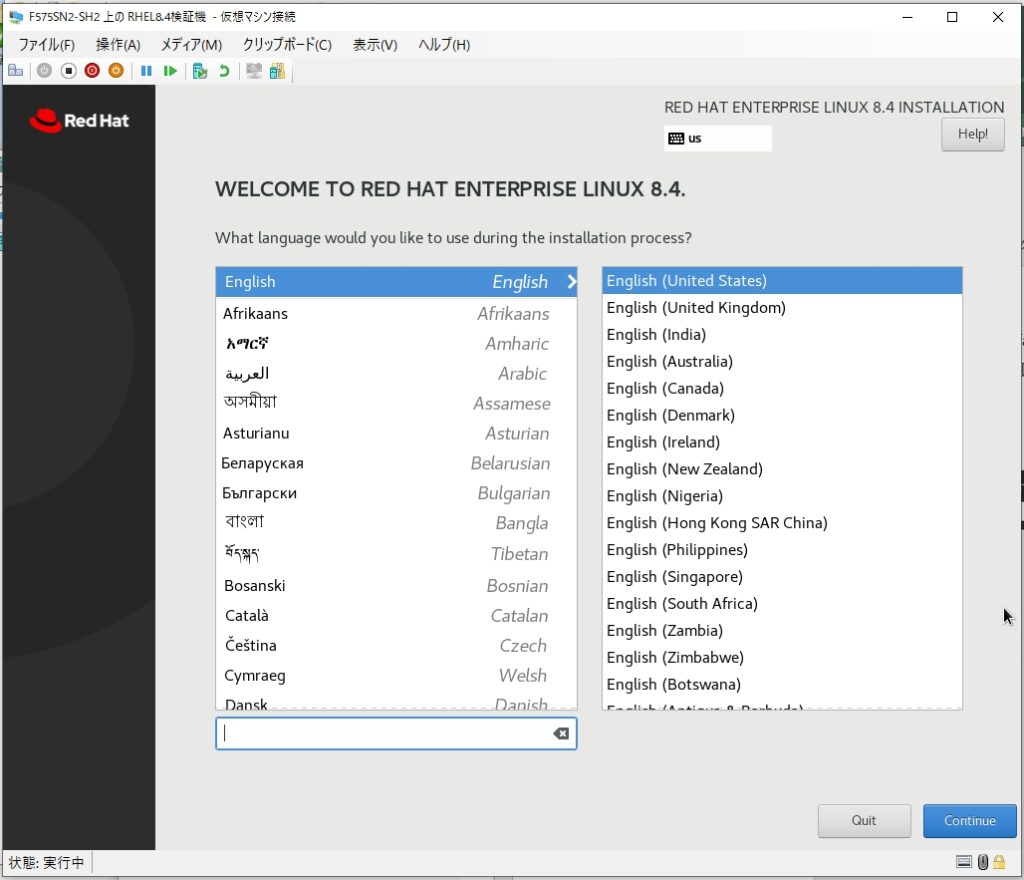
最初に表示される「OSで使用する言語を選択する」ウィザードでは、日本語を選択し画面右下「続行」をクリックします(図6)。
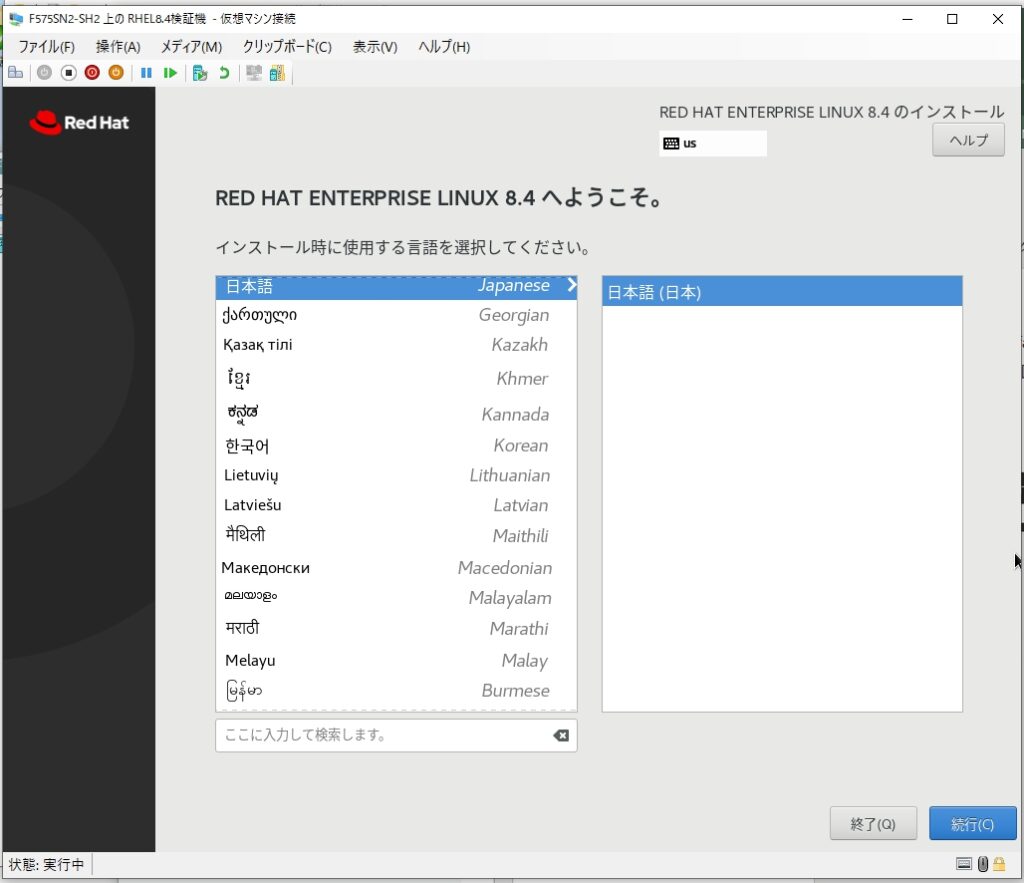
「インストール概要」ウィザードが表示されたら「ネットワークとホスト名」を選択します(図7赤枠)。
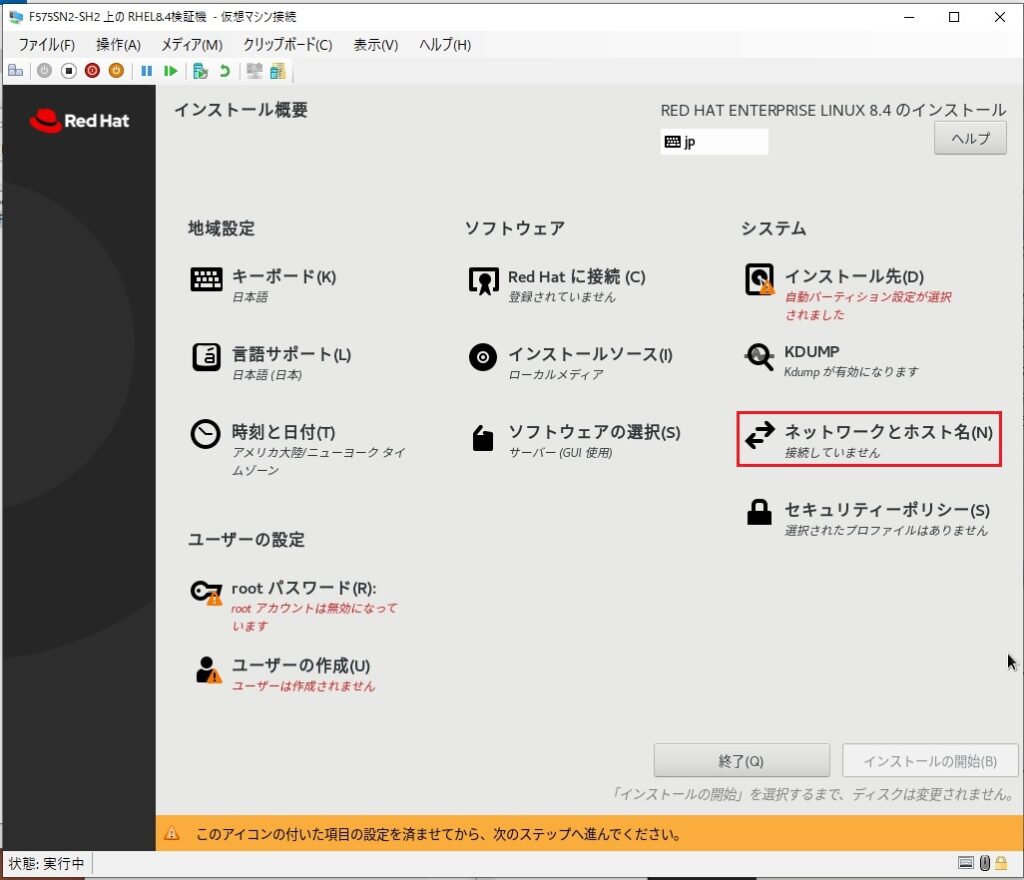
「ネットワークとホスト名」ウィザードが表示されたら、ホスト名欄に、任意のホスト名を入力し、「設定」をクリックします(図8赤枠)。
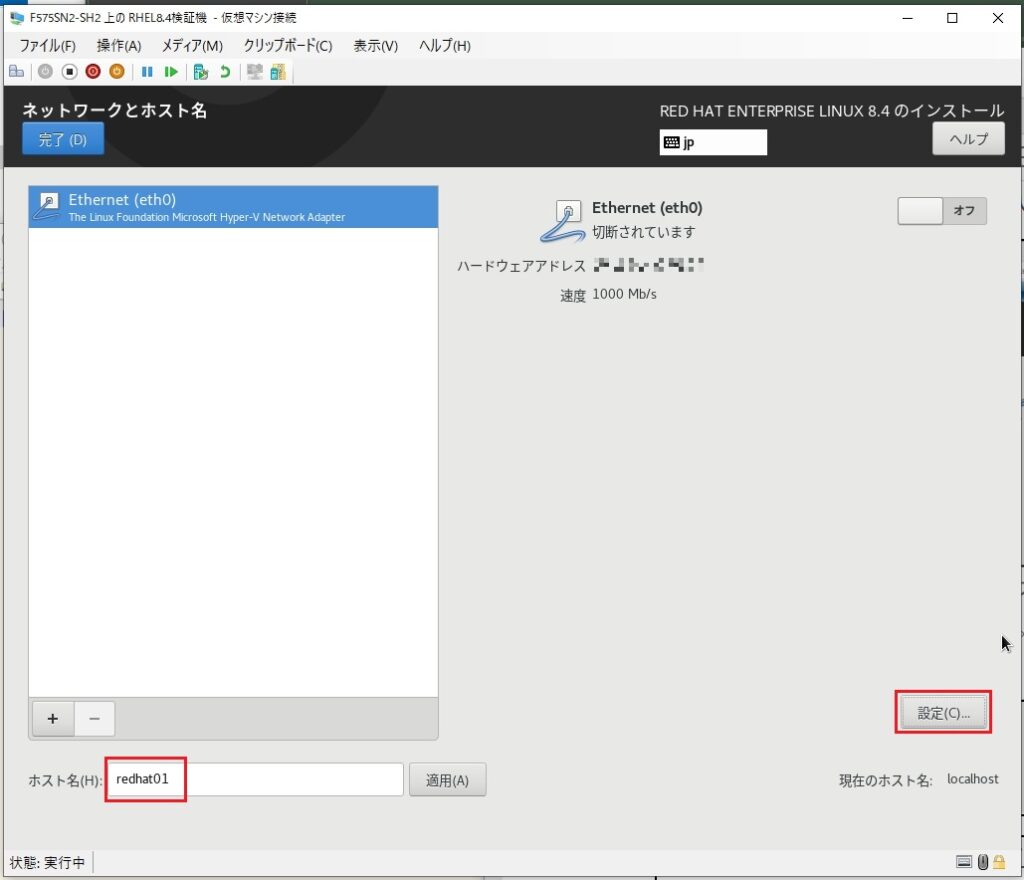
「eth0の編集」ウィザードが表示されたら、「全般」タブを表示し「優先的に自動接続する」チェックボックスをチェックします(図9赤枠)
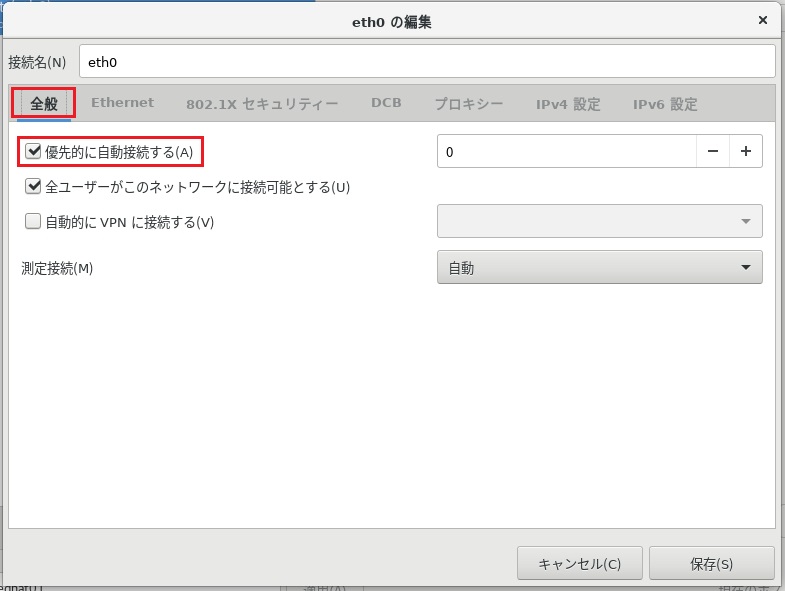
続いて「IPv4 設定」タブを表示し、メソッド欄のプルダウンリストから「手動」を選択「追加」をクリックします。アドレス欄に行が挿入されるので、各自のネットワーク環境に合わせて「アドレス」「ネットマスク」「ゲートウェイ」および、DNSサーバー欄に入力します。※ゲートウェイとDNSサーバー欄には通常、ルーターアドレスを指定すれば良いようです(図10赤枠)
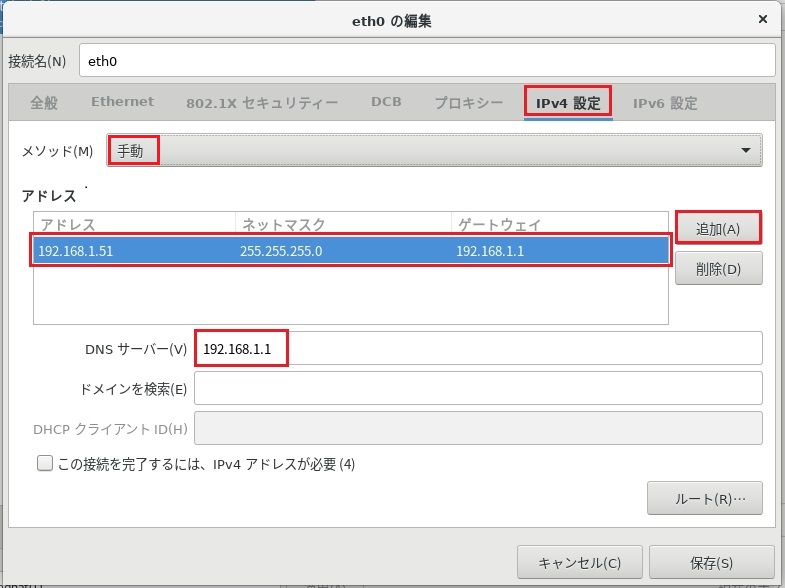
続いて「IPv6 設定」タブを表示し、メソッド欄のプルダウンリストから「無効」を選択したら、右下「保存」をクリックして「eth0の編集」ウィザードを閉じます(図11赤枠)。
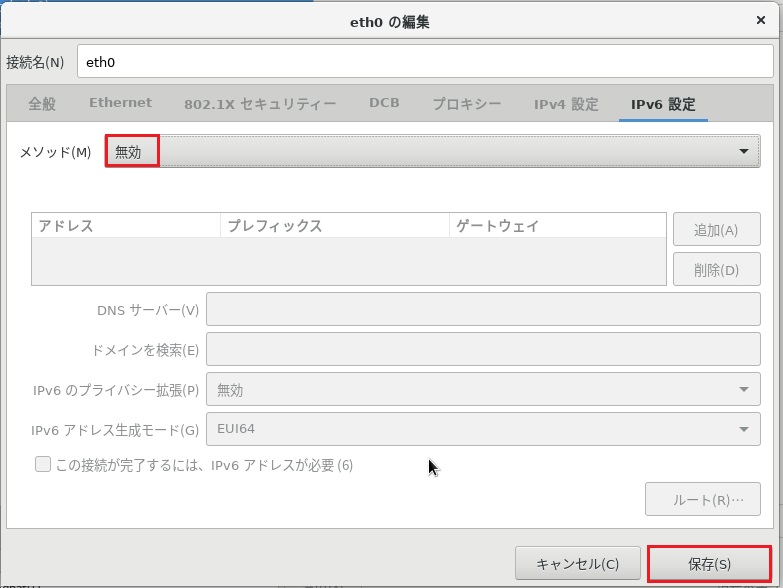
「ネットワークとホスト名」ウィザードに戻ったら、画面右上のスイッチをスライドして「オン」にします(図12赤枠)。
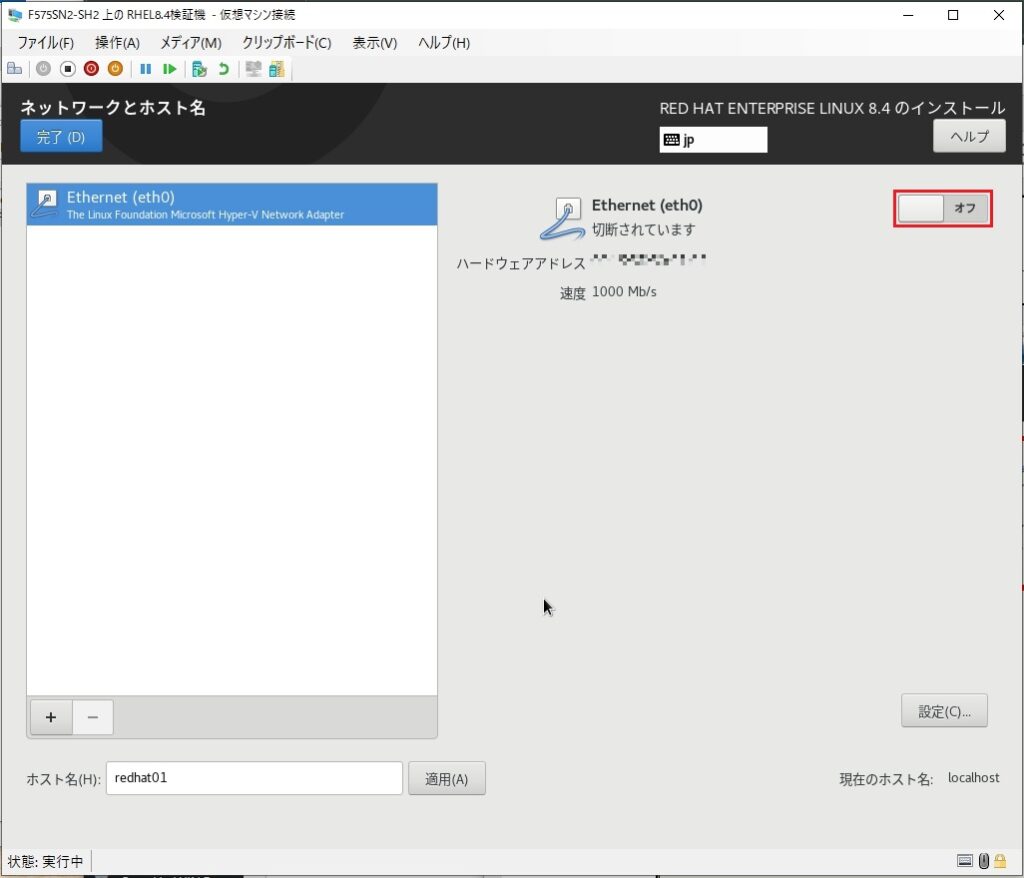
「ネットワークとホスト名」ウィザードの画面右上のスイッチを「オン」にしたら、画面中上の表示が「接続済み」になり「IPv4 設定」タブの設定どおりに、ネットワーク設定が表示される事を確認します。設定に間違いが無ければ「完了」をクリックして、ウィザードを閉じます(図13赤枠)。
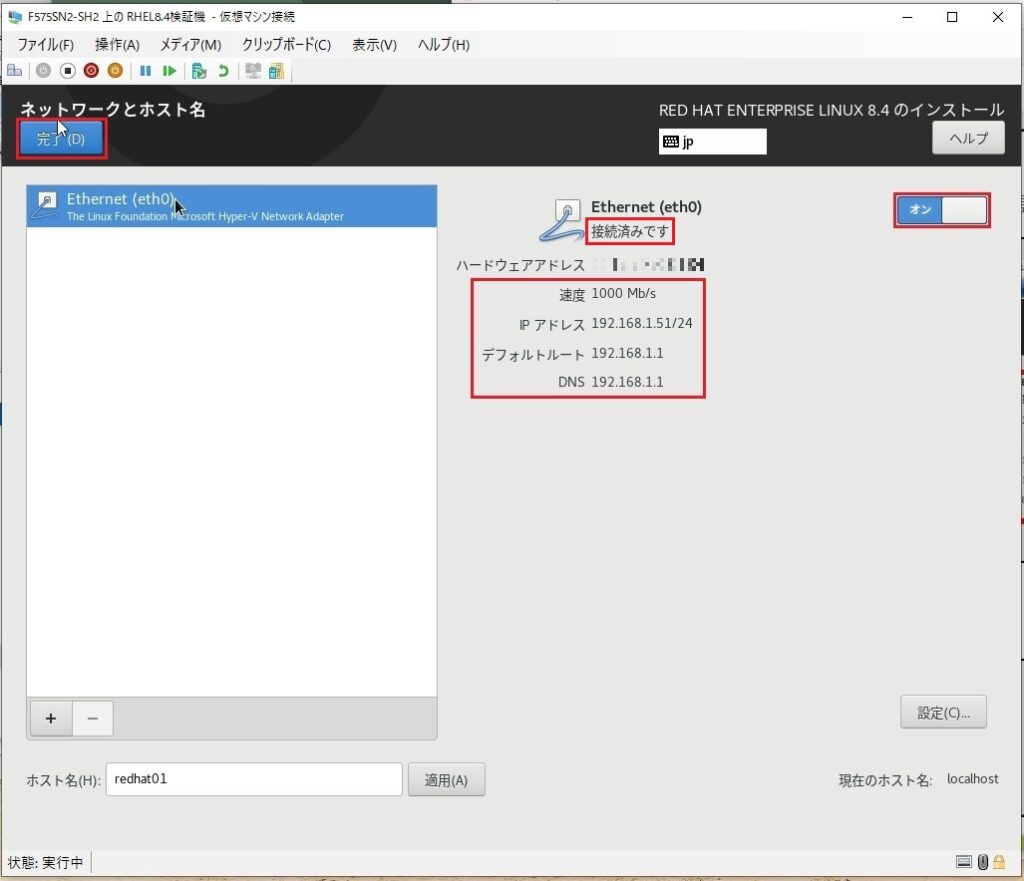
「インストール概要」ウィザードが表示されたら「時刻と日付」を選択します(図14赤枠)。
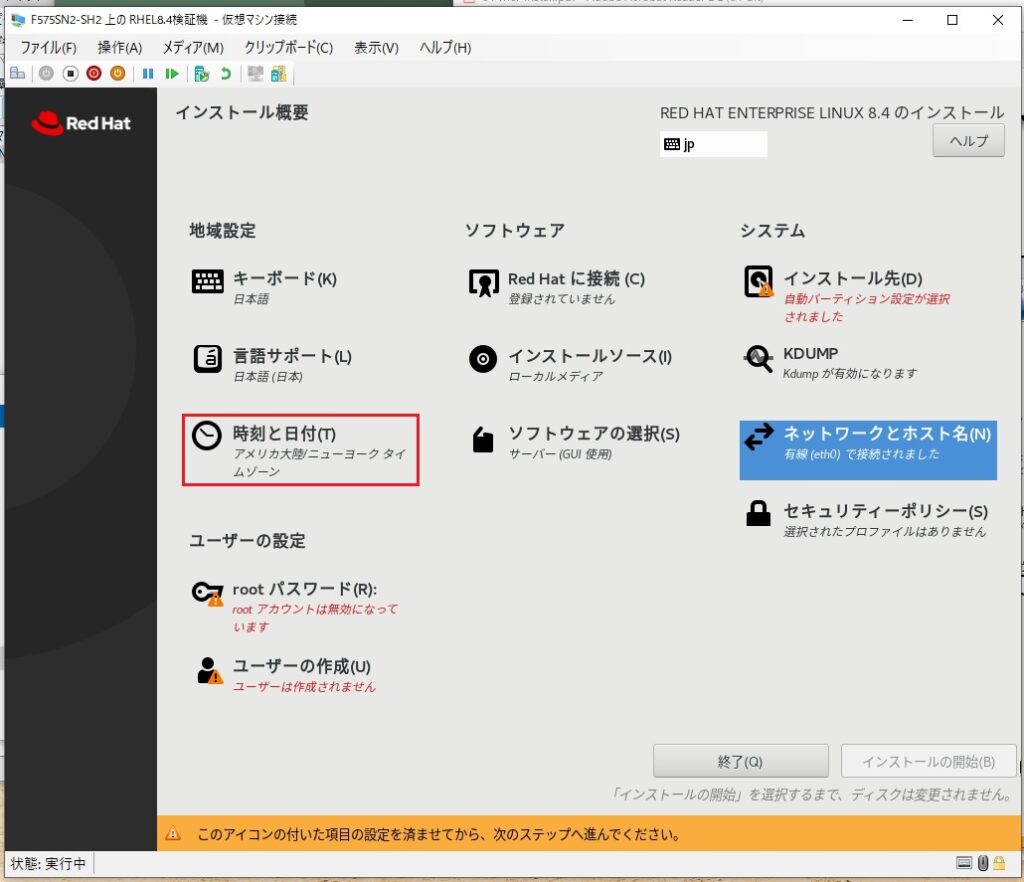
「日付と時刻」ウィザードが表示されたら、地域欄のプルダウンから「アジア」、都市欄のプルダウンから「東京」を選択します。「ネットワーク時刻」のスイッチが「オン」になっていることを確認したら「歯車」アイコンをクリックします(図15赤枠)。
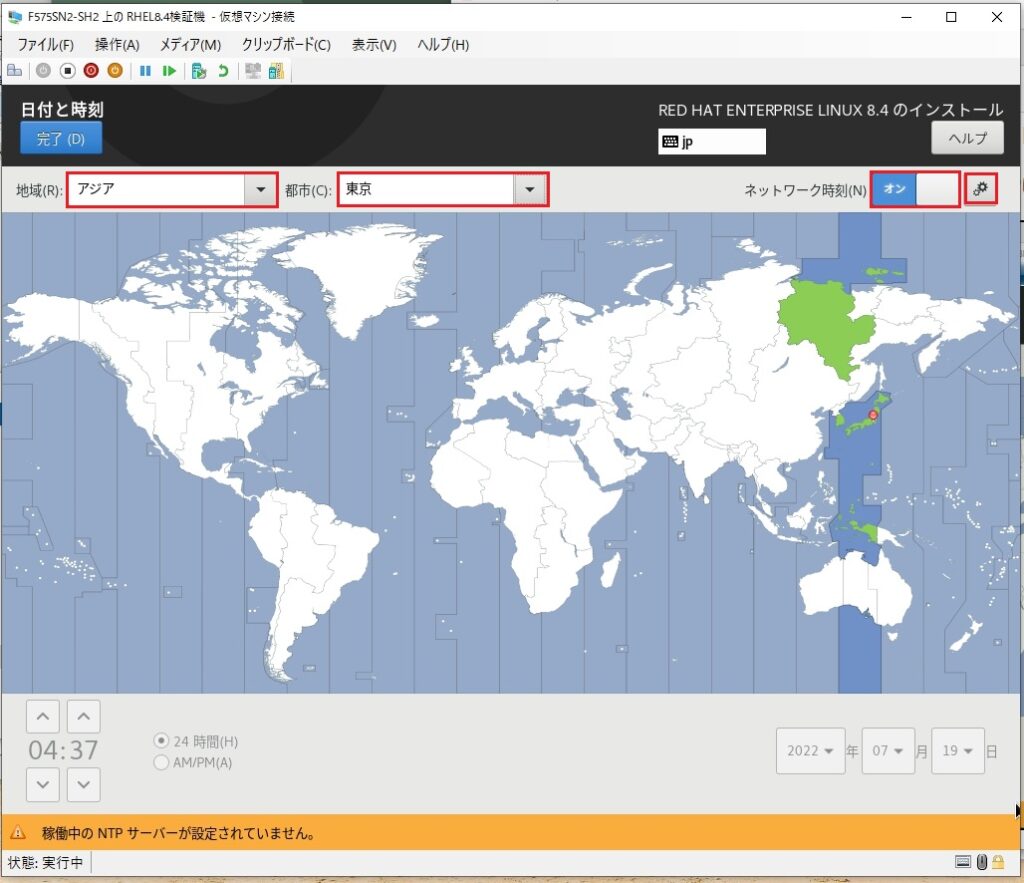
使用するNTPサーバー(ネットワーク時刻同期で利用するサーバー)を指定するポップアップが表示されるので、初期設定のまま「稼働中」欄が緑色になっていることを確認し「OK」をクリックします(図16赤枠)。
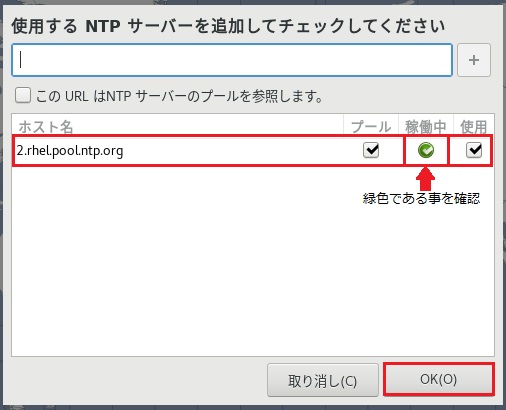
「日付と時刻」ウィザードに戻り「完了」をクリックしてウィザードを閉じます(図17赤枠)。
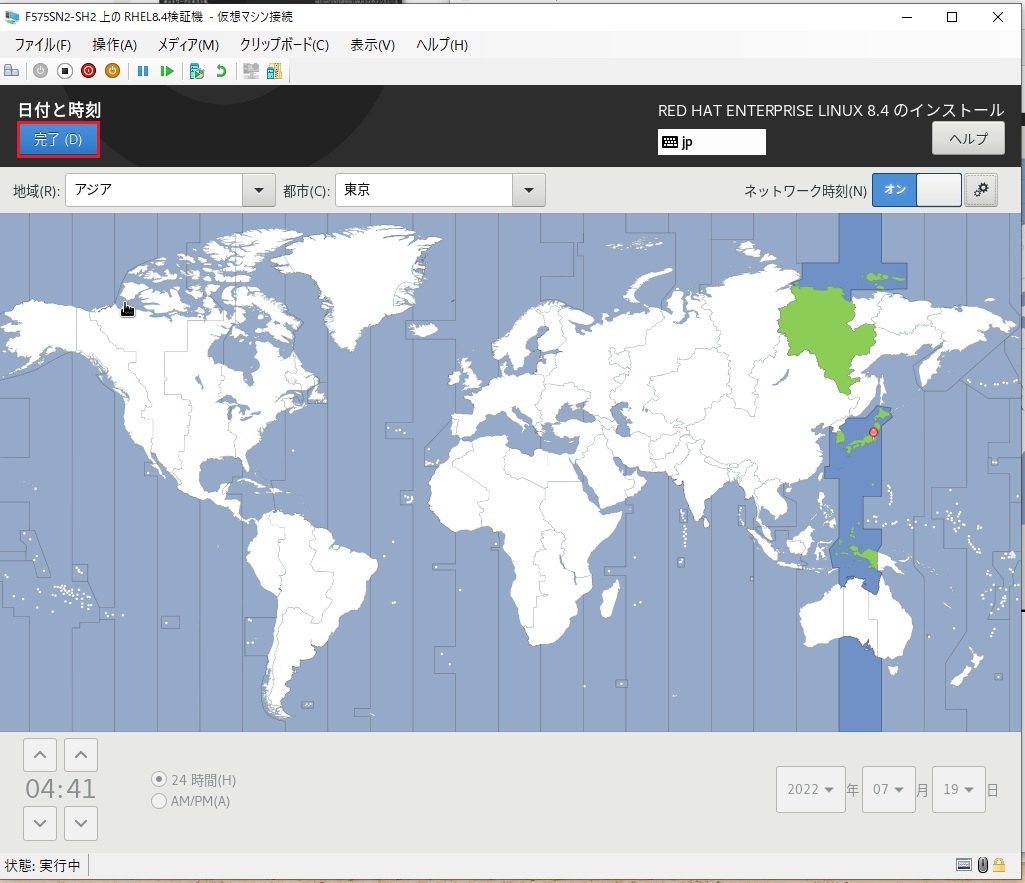
「インストール概要」ウィザードが表示されたら「ソフトウェアの選択」を選択します(図15赤枠)。
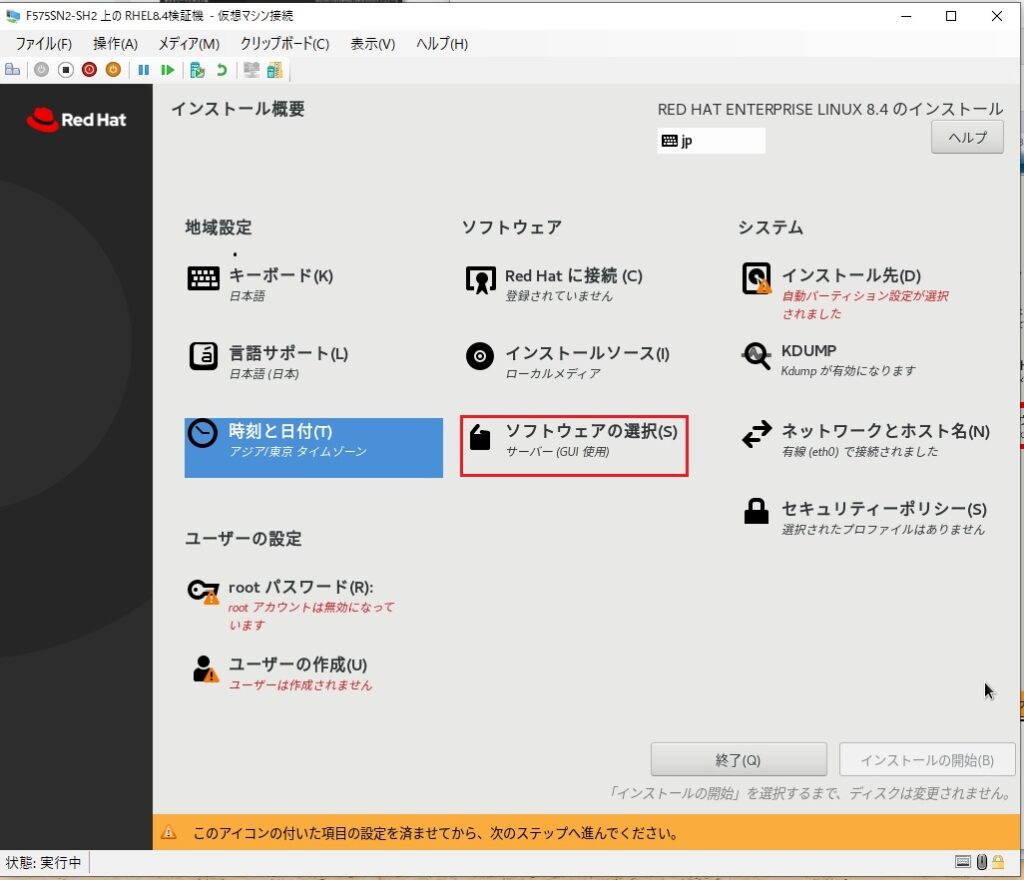
「ソフトウェアの選択」ウィザードが表示されたら「ベース環境」欄から 「サーバー(GUI使用)」を選択しました。「選択した環境用のその他のソフトウェア」欄からは、各自必要なソフトウェアを選択します。ここでは、表1に挙げたソフトウェアにチェックを入れました。設定後「完了」をクリックしてウィザードを閉じます(図16赤枠)。
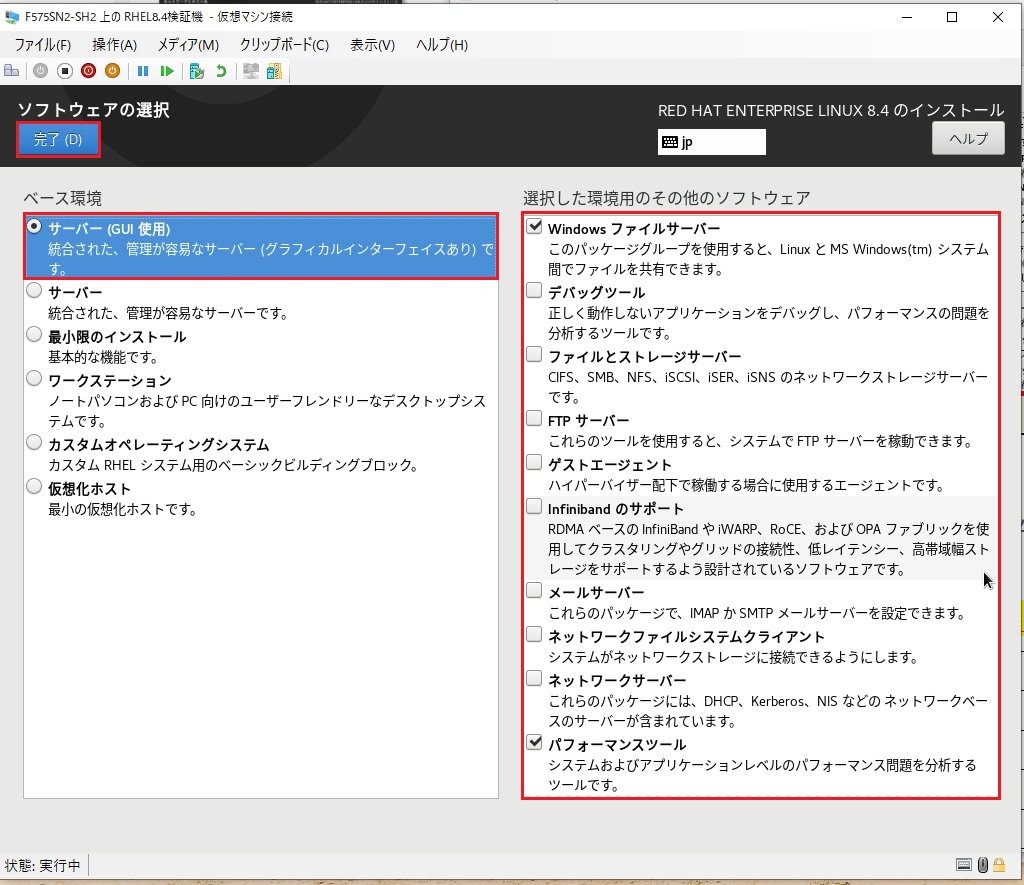
「選択した環境用のその他のソフトウェア」欄はスクロールするので、上下に動かして必要なソフトウェアを選択します。今回は、CentOSで同様の設定を行った時に合わせ(但し「Windows ファイルサーバー」は、CentOSに関係なく便利そうなので)適当なソフトウェアを選択しました(表1)。
| № | 選択した環境用のその他のソフトウェア |
|---|---|
| 1 | Windows ファイルサーバー |
| 2 | パフォーマンスツール |
| 3 | レガシーなUNIX 互換 |
| 4 | 開発ツール |
| 5 | RPM 開発ツール |
| 6 | セキュリティツール |
| 7 | システムツール |
「インストール概要」ウィザードが表示されたら「インストール先」を選択します(図17赤枠)。
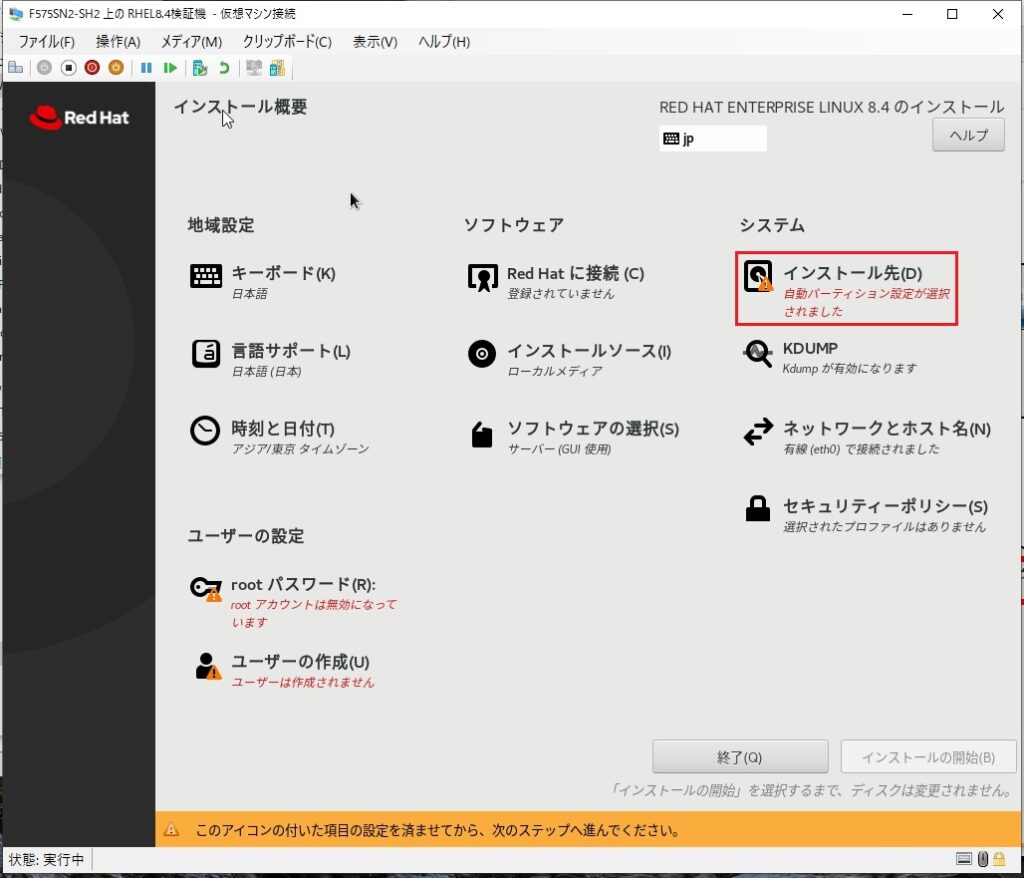
「インストール先」ウィザードが表示されたら「ストレージの設定」の「自動構成」が選択されている事を確認し「完了」をクリックしてウィザードを閉じます(図16赤枠)。
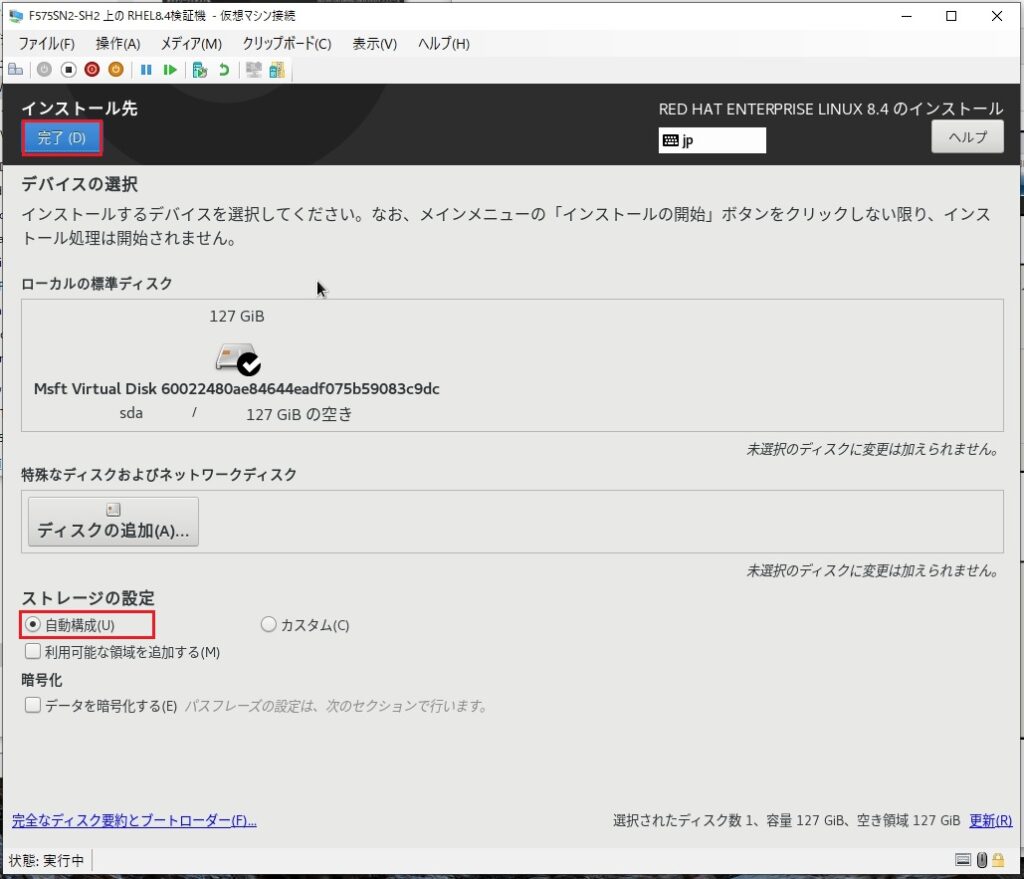
「インストール概要」ウィザードが表示されたら「root パスワード」を選択します(図19赤枠)。
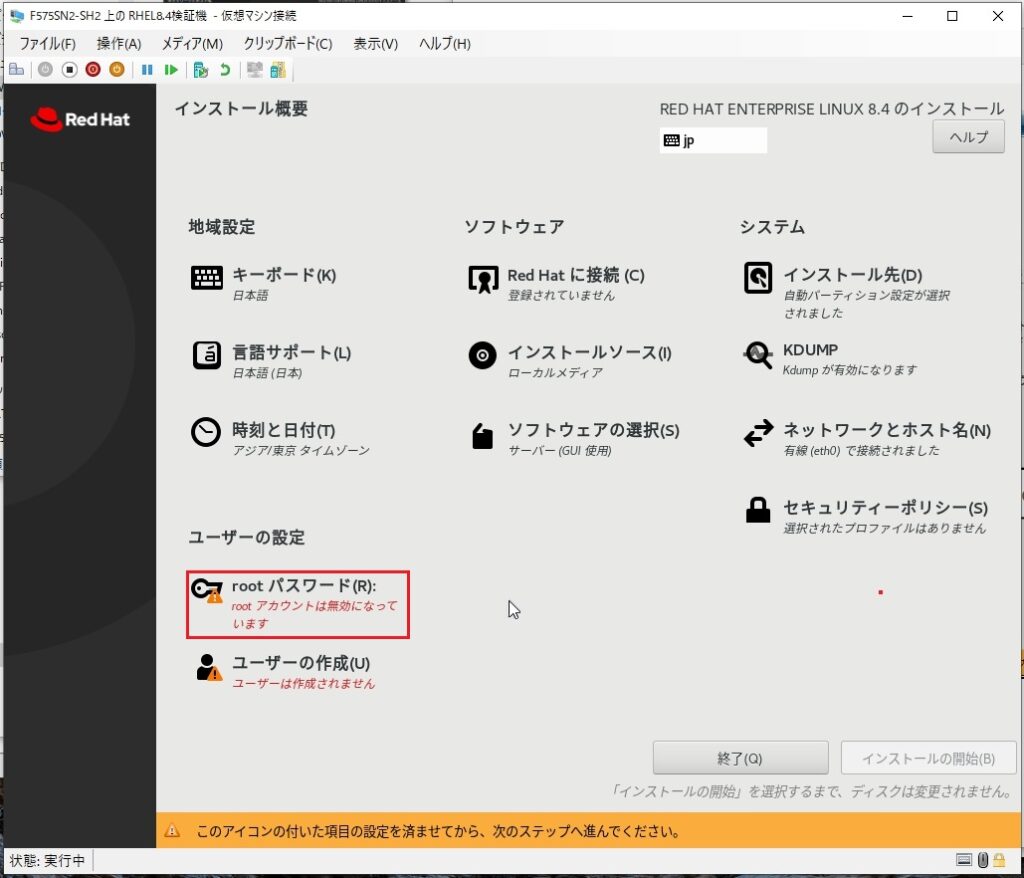
「root パスワード」ウィザードが表示されたら「root パスワード」「確認」欄に、設定する任意の「root パスワード」を入力します。設定するパスワードに問題がある場合、画面下部のオレンジの欄にアラートが表示されます(図20赤枠)。
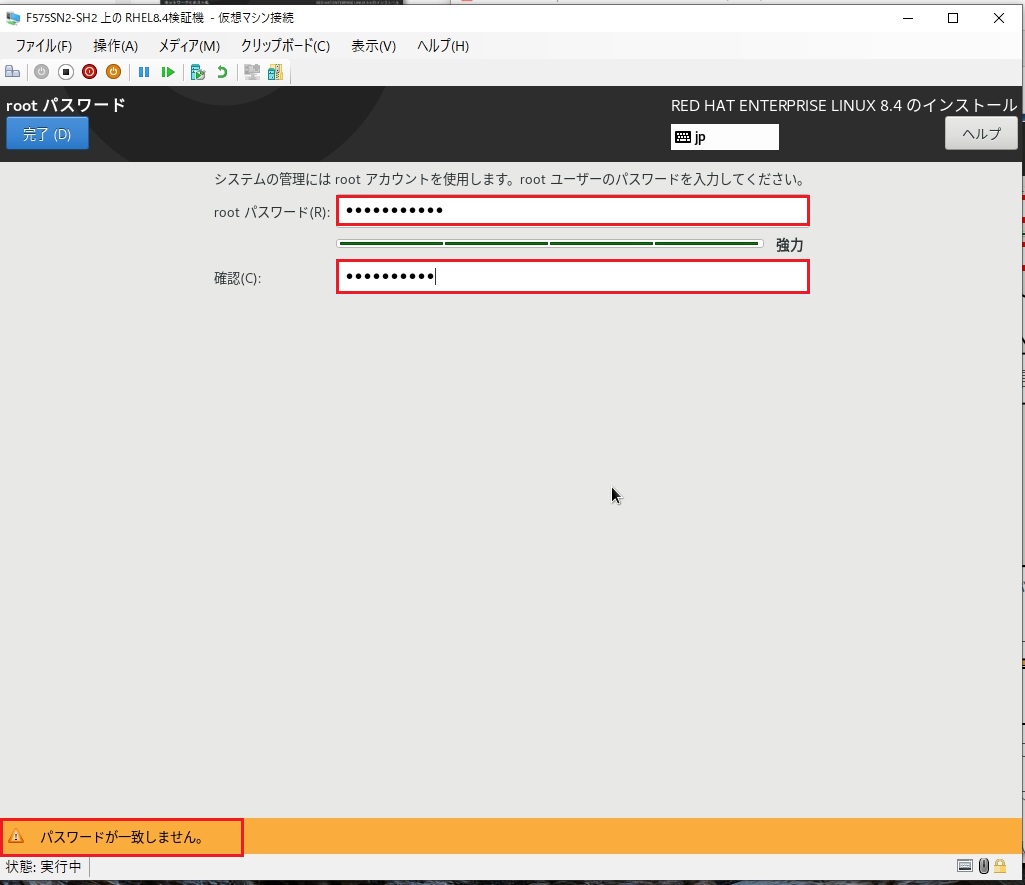
画面下部のオレンジの欄が表示されなくなり、パスワード強度を示すプログレスバーが、全ブロック緑になり「強力」と表示されたら「完了」をクリックして、ウィザードを閉じます(図21赤枠)。
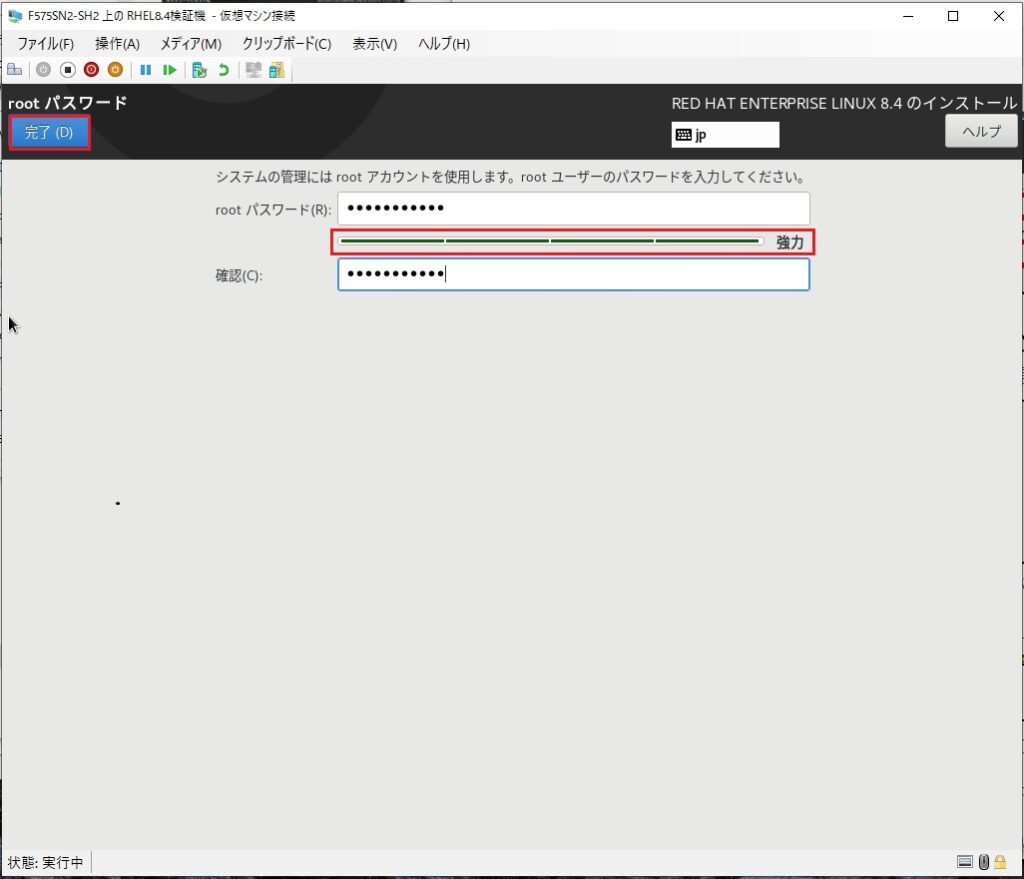
「インストール概要」ウィザードが表示されたら「ユーザーの作成」を選択します(図22赤枠)。
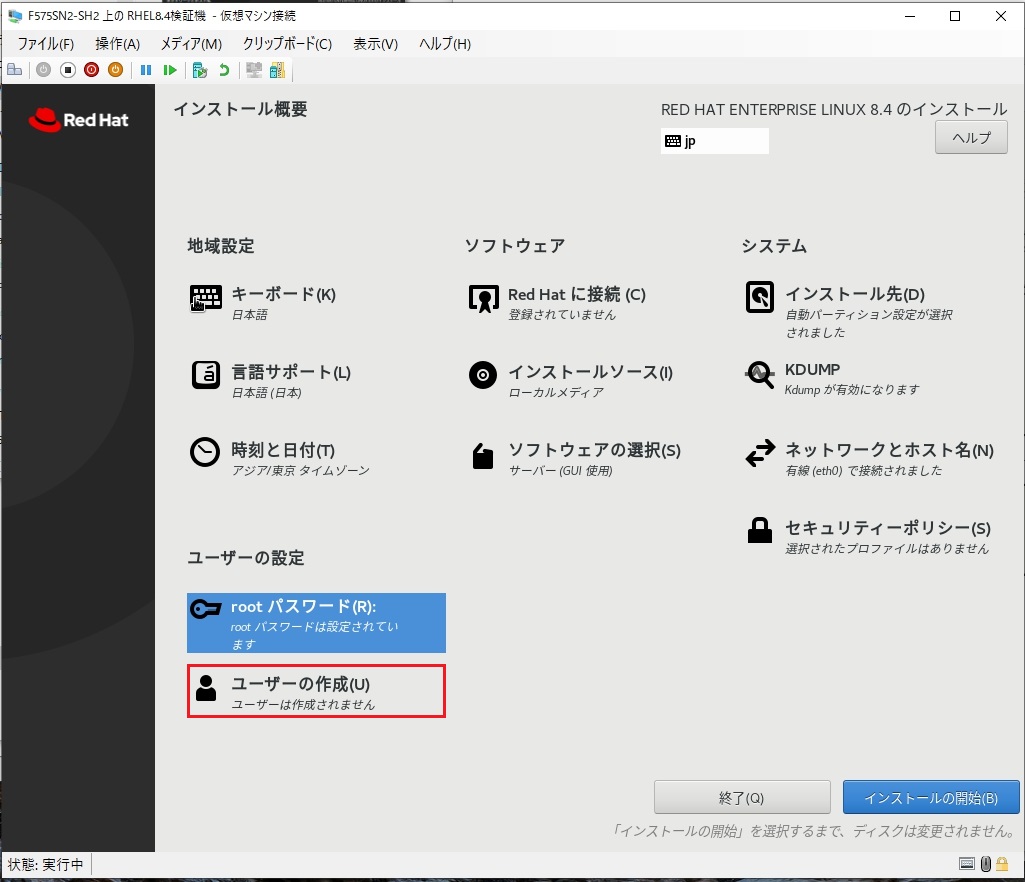
「ユーザの作成」ウィザードが表示されたら「フルネーム(省略可)」「ユーザ名」欄に、任意の「ユーザー名」を入力し「このユーザを管理者にする」をチェック(他項目は初期設定でチェックのままとします)します。「パスワード」「パスワードの確認」欄に、設定する任意の「パスワード」を入力します。設定するパスワードに問題がある場合、画面下部のオレンジの欄にアラートが表示されます(図23赤枠)。
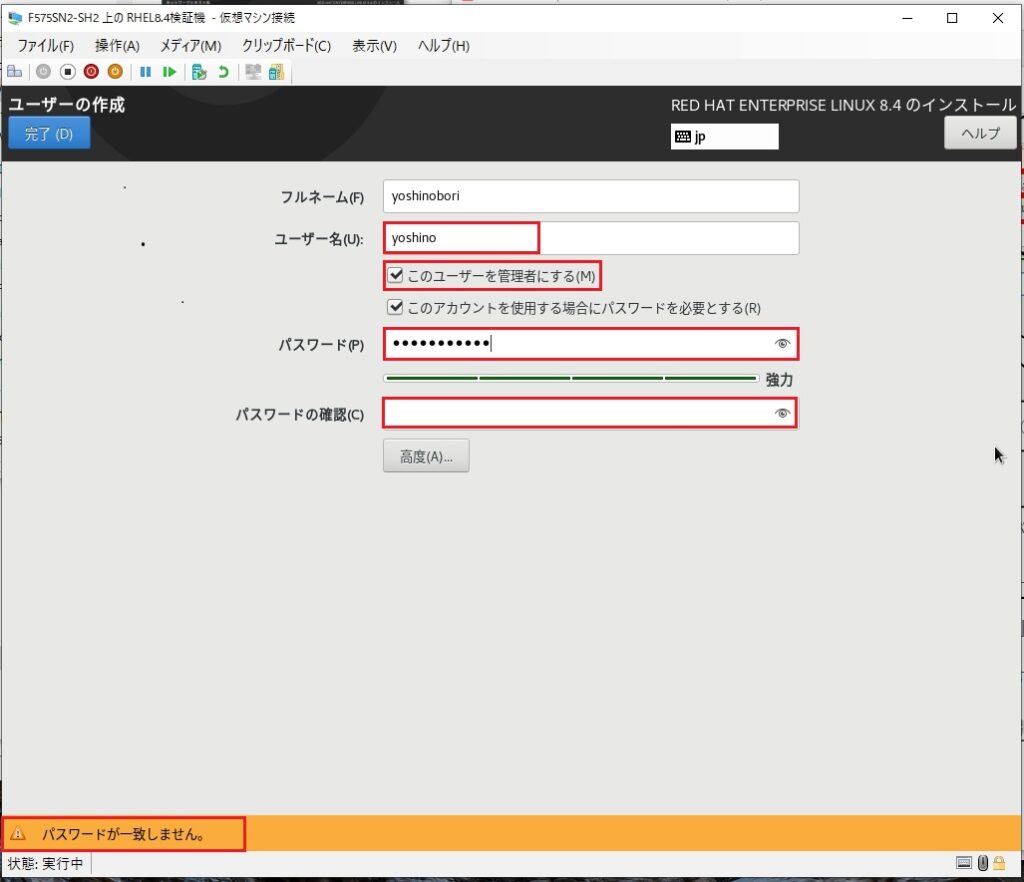
画面下部のオレンジの欄が表示されなくなり、パスワード強度を示すプログレスバーが、全ブロック緑になり「強力」と表示されたら「完了」をクリックして、ウィザードを閉じます(図24赤枠)。
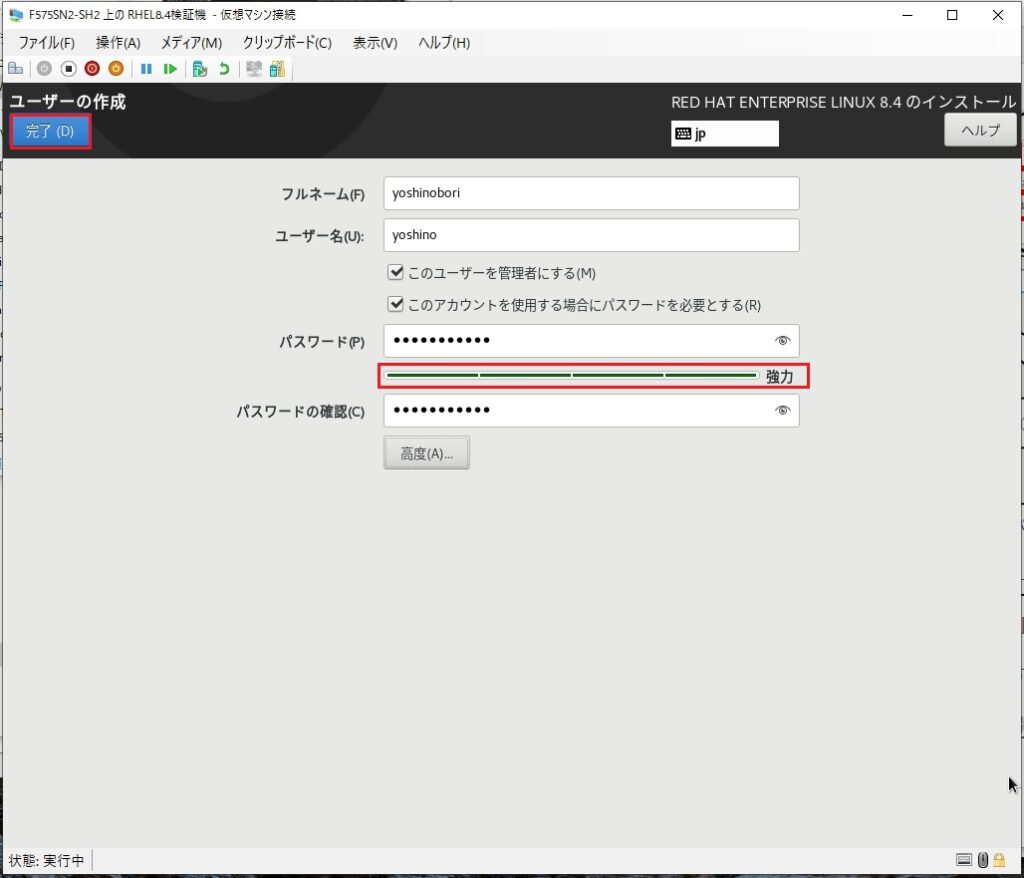
「インストール概要」ウィザードが表示されたら「インストールの開始」をクリックします(図25赤枠)。
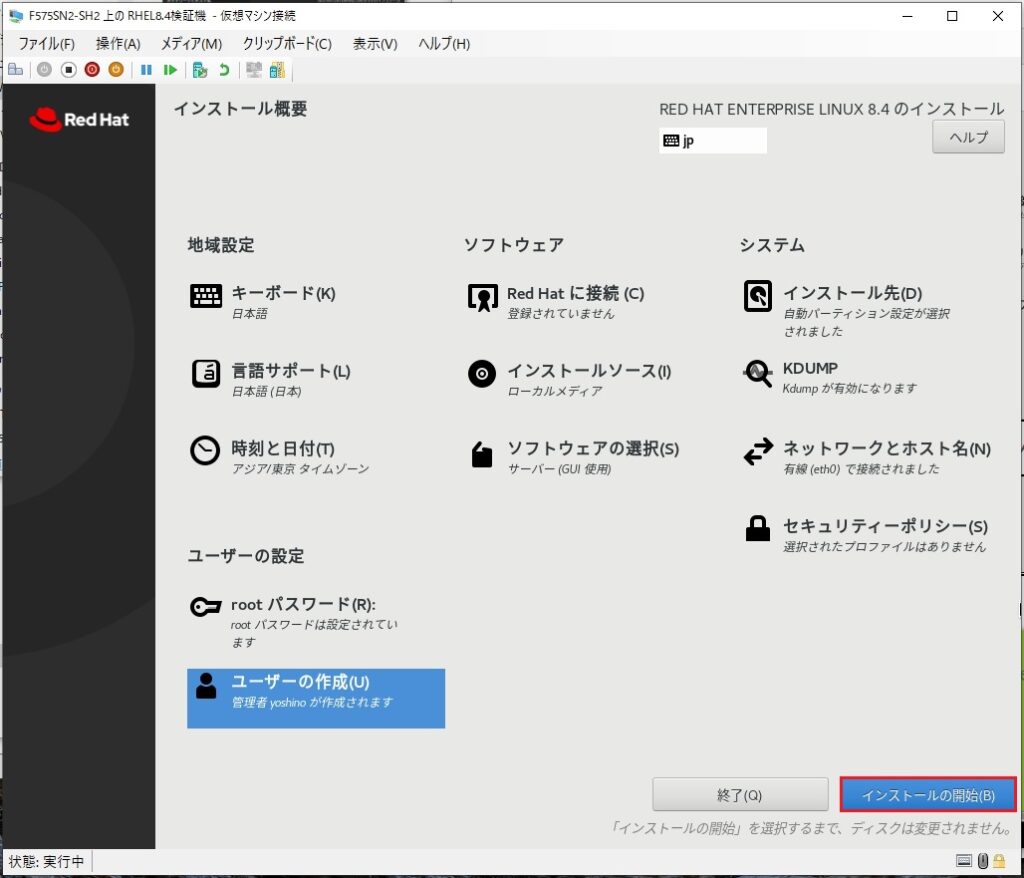
「インストールの進捗状況」ウィザードが表示され、画面中央にインストール状況を通知する、文言とプログレスバーが表示されるので、インストールが終わるのを待ちます(図26赤枠)。
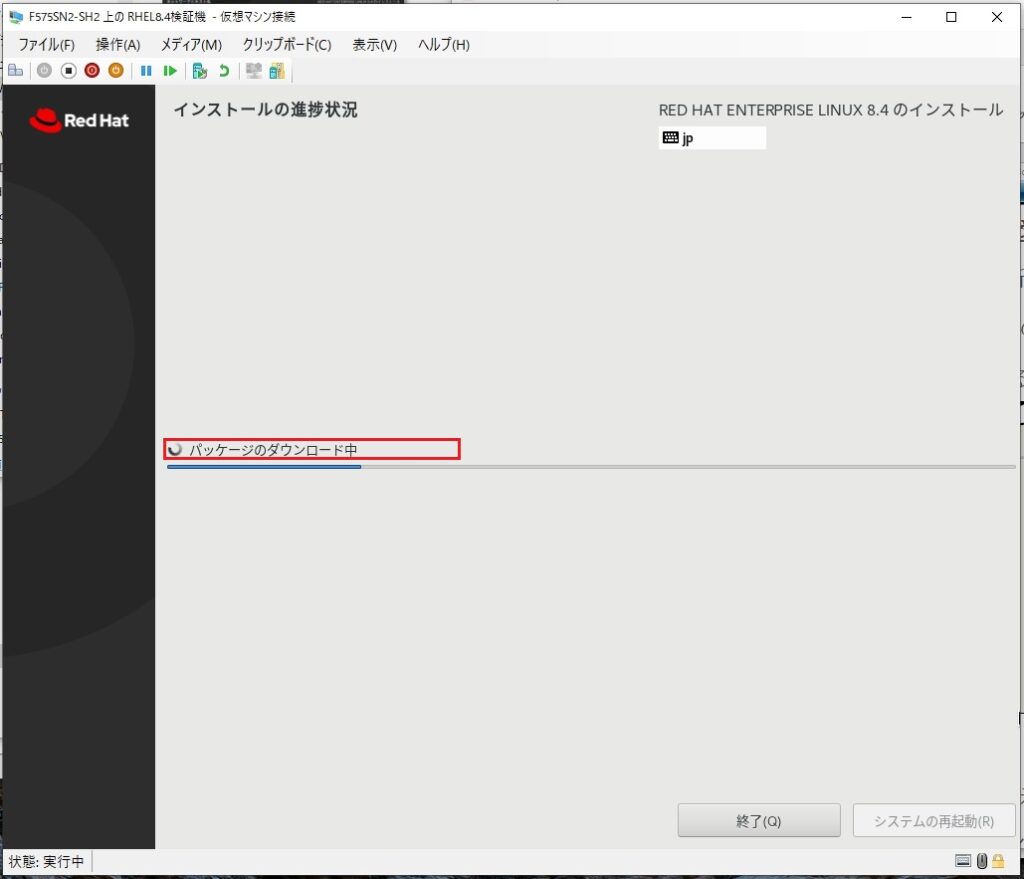
「インストールの進捗状況」ウィザードの画面右下に、インストール完了を通知する文言が表示されたら「システムの再起動」をクリックします(図27赤枠)。
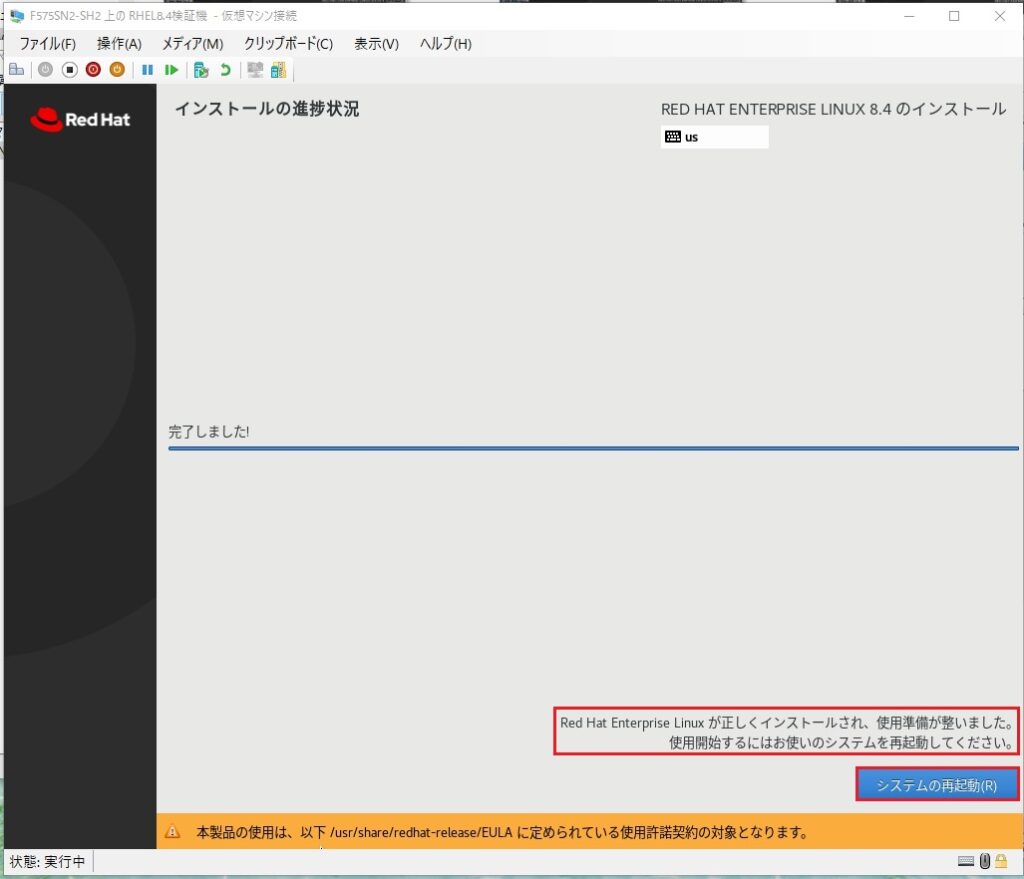
関連記事
参考文献
- Qiita株式会社(2011-)「Qiita」@kameshika ”Windows 10 の Hyper-V 上にRHEL8をインストールする” 2022年7月29日閲覧
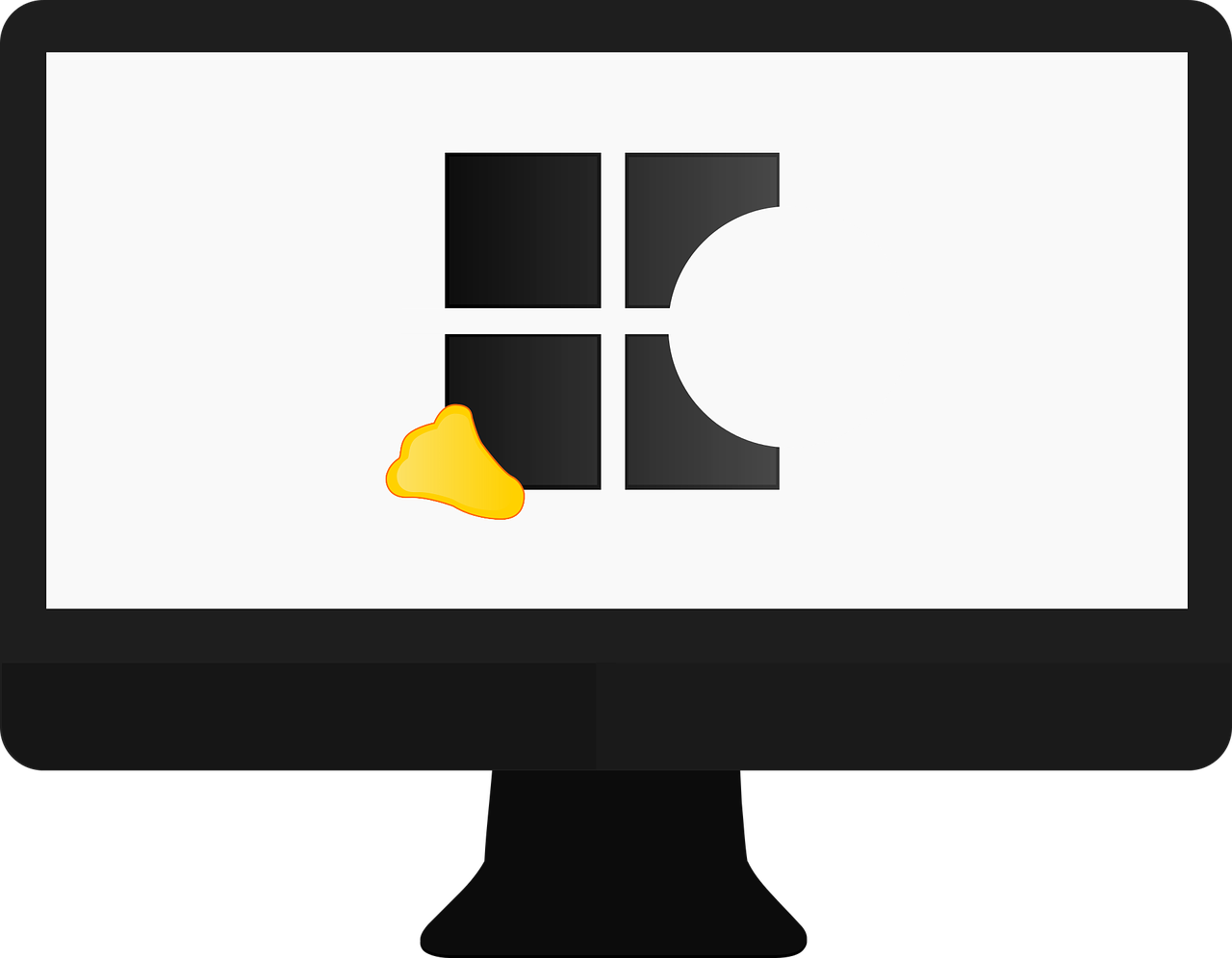
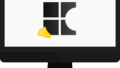
コメント