RedHatの、個人向けRedHat Developerプログラムの使用条件が大幅に緩和され、開発終了したCentOSの代わりに、このプログラムを活用してRHELそのものを扱えば良いという流れがあるようです。今回はRedHatアカウントを作成し、RedHat Developerを活用して、RHELをダウンロードするまでの手順を紹介します。
CentOSの開発終了とRedHat Developerの活用
好評だったCentOSは、CentOS8の2021年末サポート終了で開発打ち止めになりました。以降CentOS Streamに軸足が移っていくそうです。CentOS Streamは、Red Hat Enterprise Linux(RHEL)の開発版の位置づけです。
対してCentOSは、RHELから商用パッケージが除外されたクローンOSである事が売りでした。結果、CentOS Streamへの移行は、準RHELを前提として開発・運用に使用していた方達の反発を招き、CentOSの代替OSが次々出現する流れになりました。
しかし、かような事は、企業の開発チームなどが検討すれば良いことです。趣味も含めて個人開発の範囲なら「Red Hat Developerプログラム」を活用して、RHELそのものを扱えば良いという流れもあるようです。
「Red Hat Developerプログラム」は、Red Hat社が個人開発者向けに提供している開発プログラムで、個人開発者では無料で最大で16システムまで本番環境でも利用可能と、破格の条件でRHELを使うことができます。今回は個人には十分な、RedHat Developerを活用し、RHELを取得するまでの手順を紹介します。
RedHatアカウントの作成
「Red Hat Developerプログラム」を利用するには、RedHatアカウントでのサインインが必要なので、まずRedHatアカウントを作成します。※RedHatアカウントの作成手順は、頻繁に更新されているようで、先月作成した時から変更されていました。以降の手順は2022年6月末時点のものです。
RedHatカスタマーポータルを開きます(図1)。
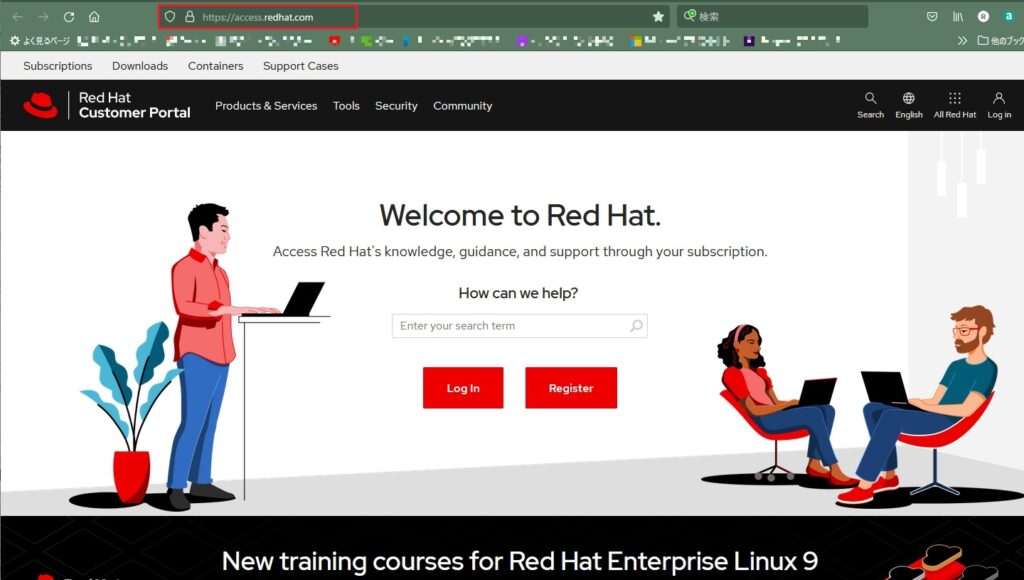
「English」タブをクリック→「日本語」を選択します(図2赤枠)。
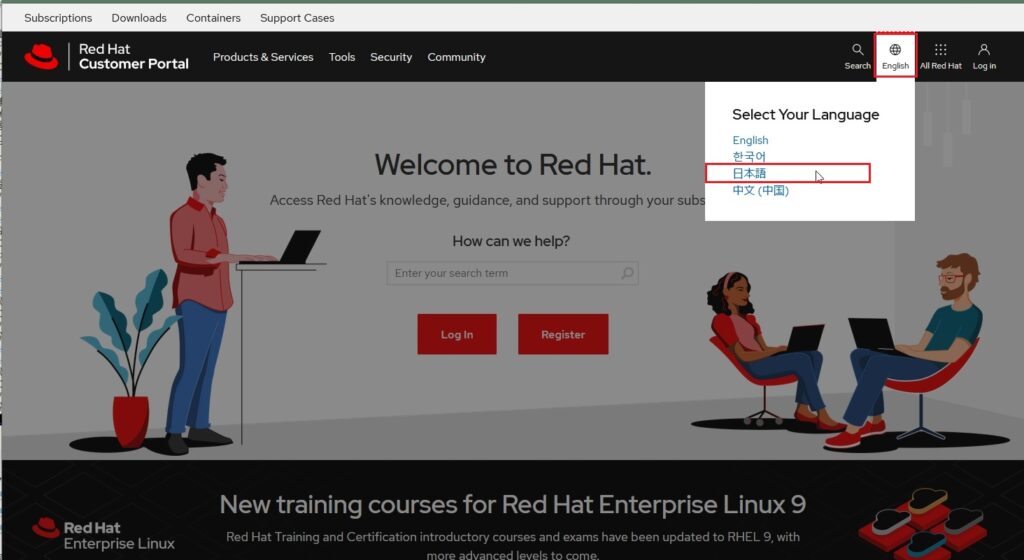
ポータルサイトが日本語化したら「登録する」をクリックします(図3)
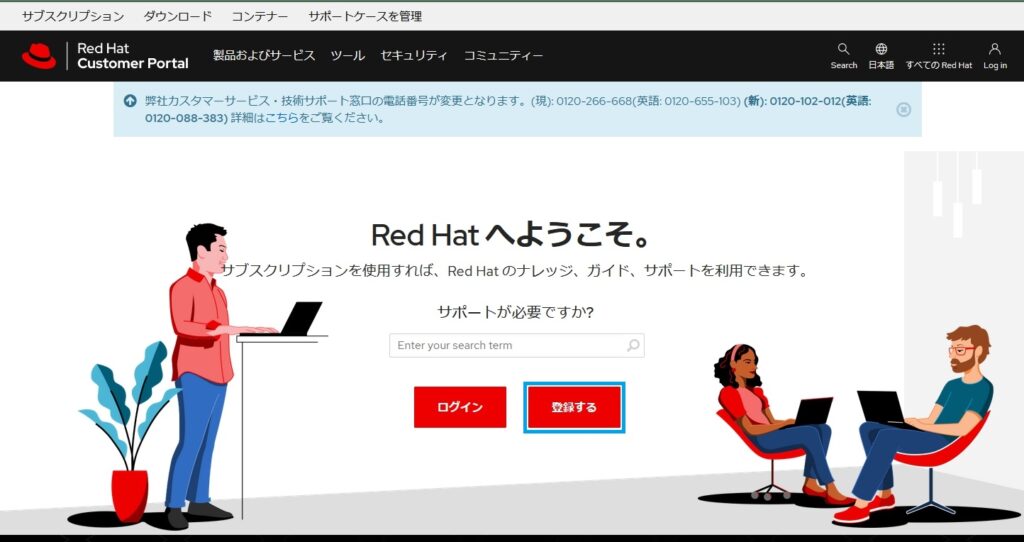
「Red Hat アカウントを作成します」ページが表示されたら下へスクロールします(図4)。
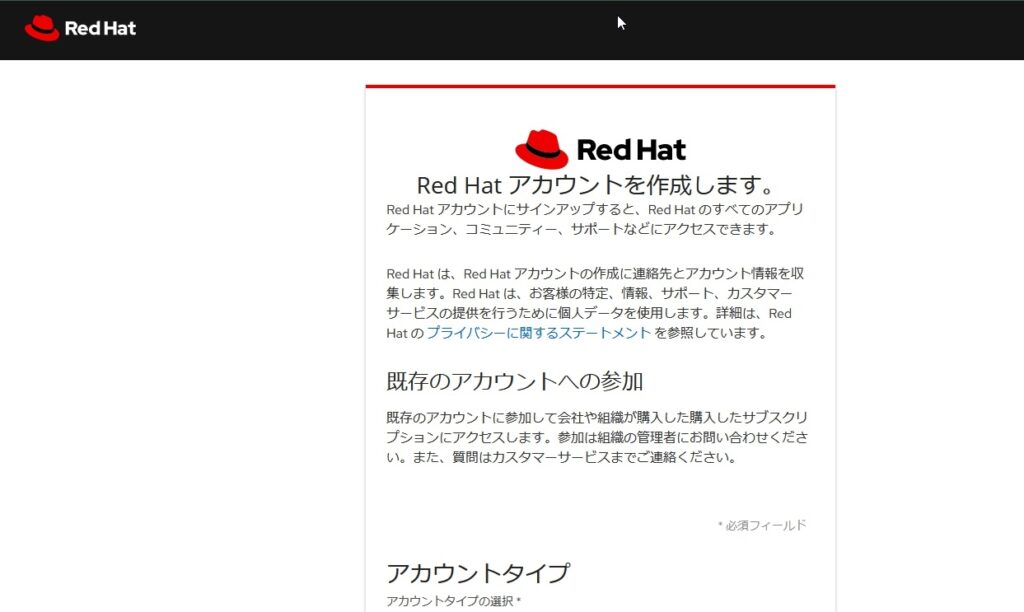
アカウント情報の入力項目が表示されるので、必須フィールド(アスタリスクが付いた項目)に入力していきます。以下画像では、必須フィールド(ほぼ全項目)を赤枠で強調しています(図5~7)。
- アカウントタイプ:個人を選択します
- ユーザー名:ログインIDとして入力、既存のIDと重複するとエラーになります
- パスワード:入力画面の条件に従い入力し、バー表示が緑 強力になればOK
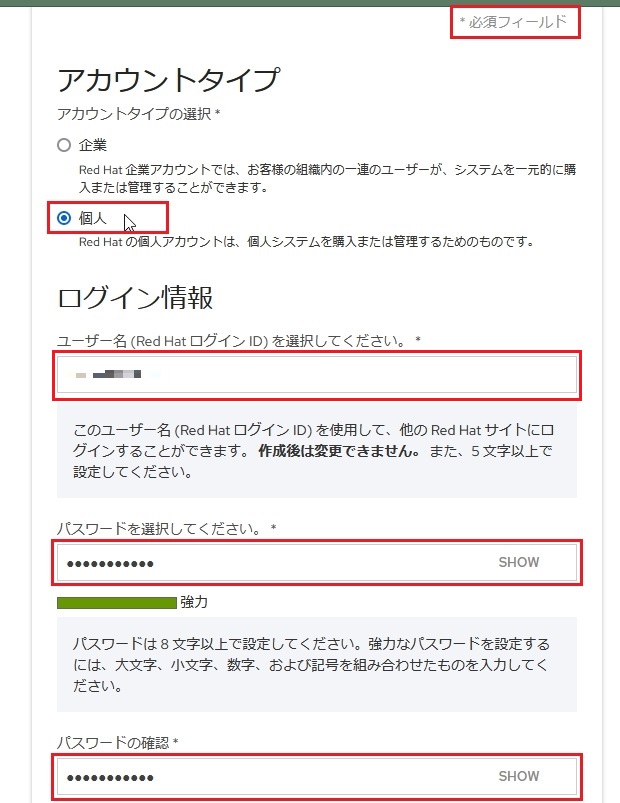
個人情報は、右記項目を適宜入力します:名、姓、職種、メールアドレス、電話番号
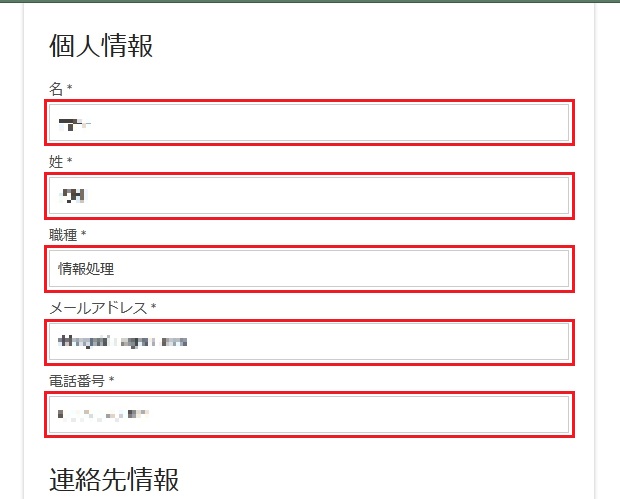
連絡先情報は英語圏標準の入力順で、日本語の入力順と異なる為、要注意です。必須フィールドの全てに入力出来たら「アカウントを作成します。」ボタンをクリックします。
- 国:自国名を入力
- 住所1:~町(例:大手町、栄町など)ごくローカルな住所区画を国の次に記載
- 郵便番号:郵便番号をハイフンなしで入力しました
- 市区町村:大概、~市、~区と入力する事になると思います
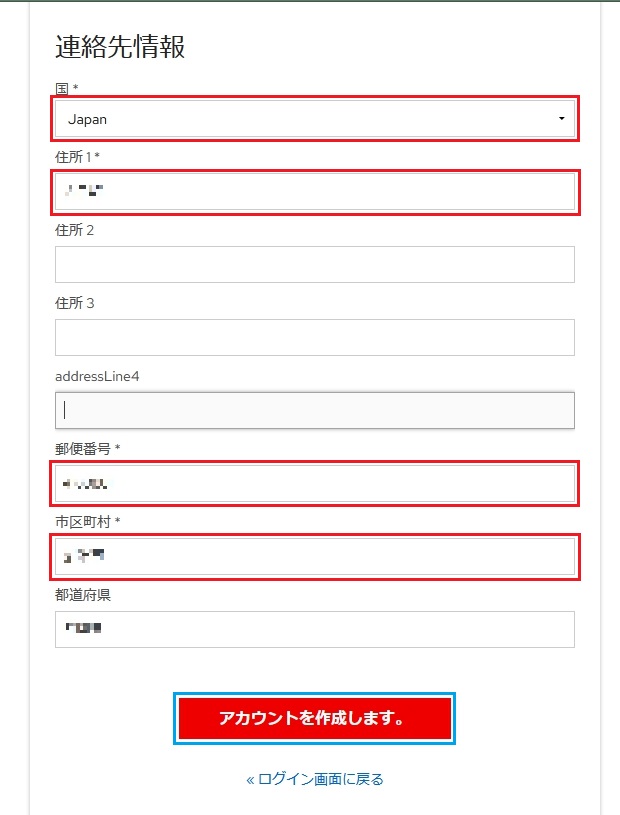
処理状況により図8のようなエラーが出ることがあります。エラーが出た場合は、一旦ブラウザを終了して、RedHat側のサーバーとのセッション切断を待って、アカウント登録をやり直して下さい。
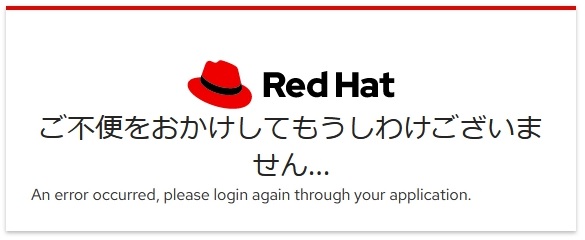
RedHatアカウントが登録されると、RedHatカスタマーポータルに切り替わります。「こんにちは 名 姓」と表示されたら「はじめに」をクリックします(図9)。
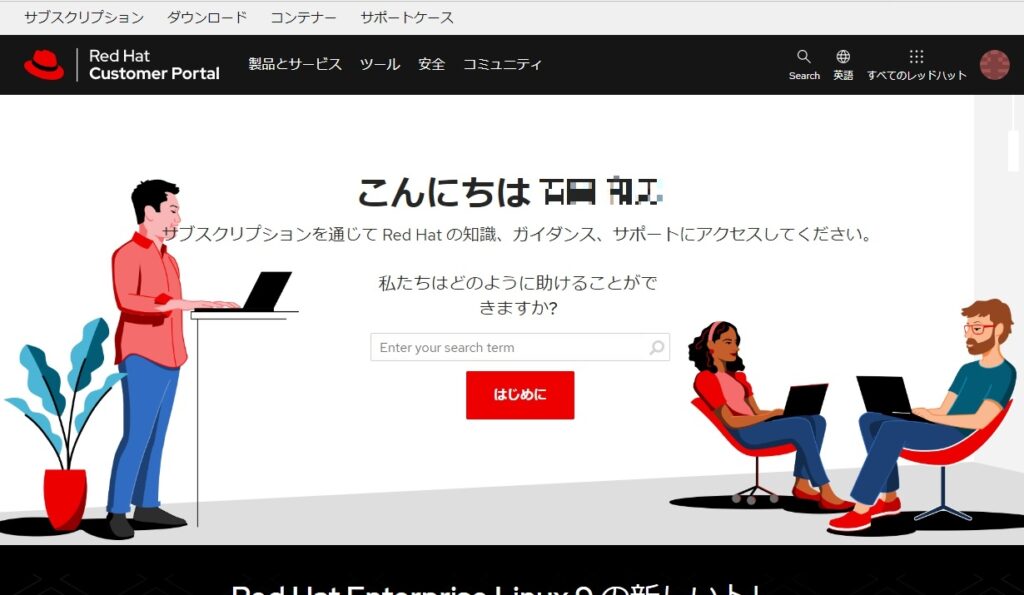
RedHatカスタマーポータルの説明&チュートリアル的なサイト(図10)に切り替われば、ログイン状態になっています。下図のように表示が英語に戻ってしまった場合「English」タブをクリック→「日本語」を選択し、表示を日本語に戻します。
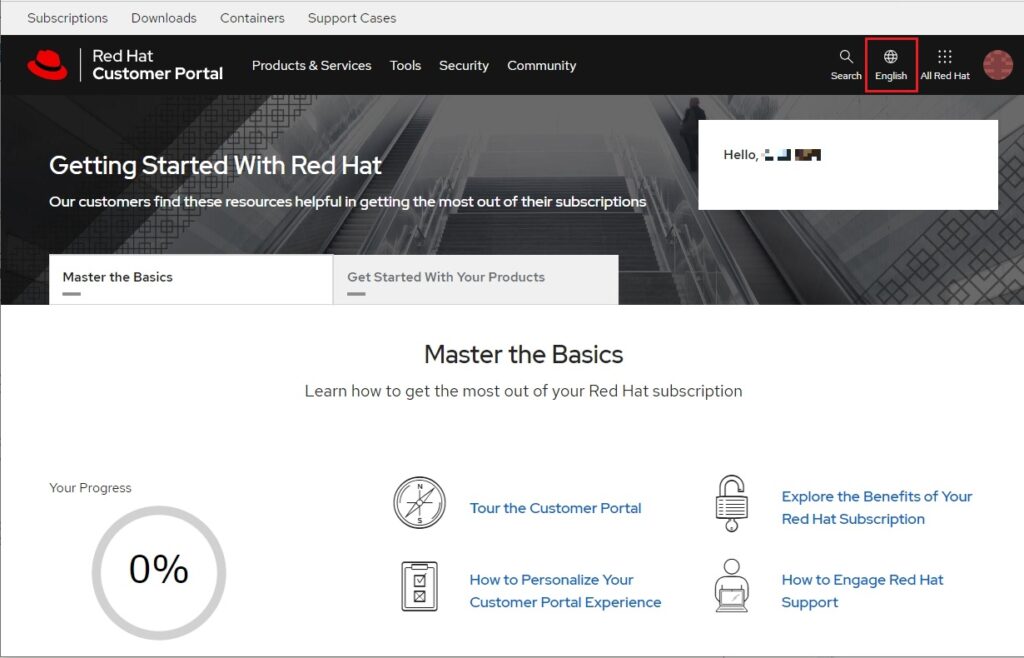
ログインを確認出来たら「すべてのレッドハット」タブに切り替え「Red Hat Developer」パネルをクリックします(図11赤枠)。次章、RedHatLinuxのダウンロードに続く
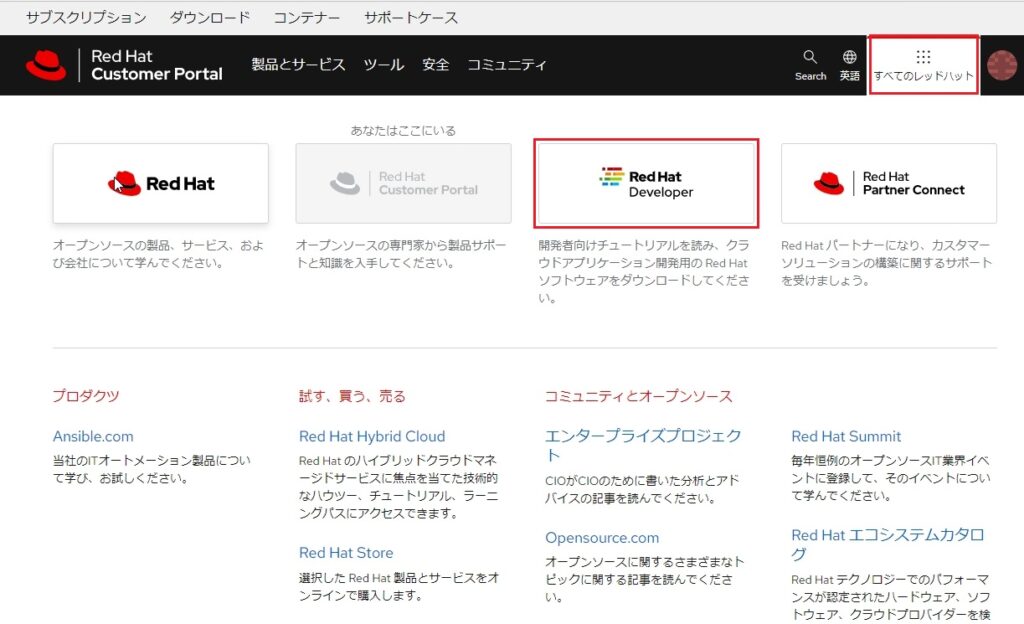
RedHatLinuxのダウンロード
RedHatアカウントでサインインできたので「Red Hat Developer」サイトから、よく使われていそうな「RHEL8.4」を、ダウンロードしてみます。
前章から引き続いて「Red Hat Developer」サイトが表示されるので「Products」タブを選択します(図12赤枠)。
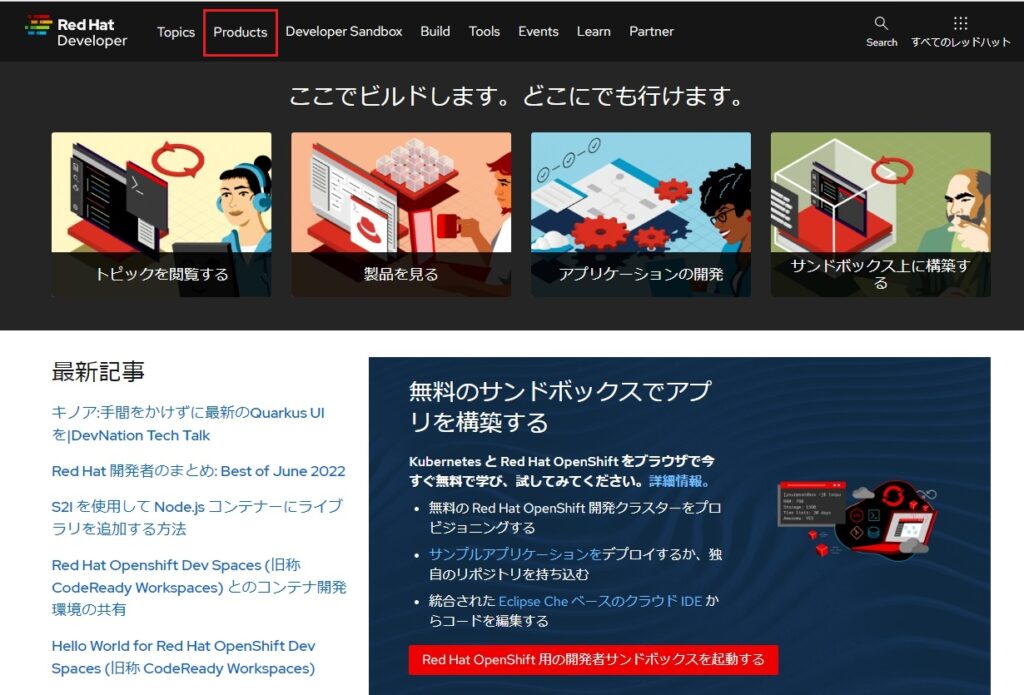
「Products」タブより「Red Hat Enterprise Linux」リンクをクリックします(図13赤枠リンク)。
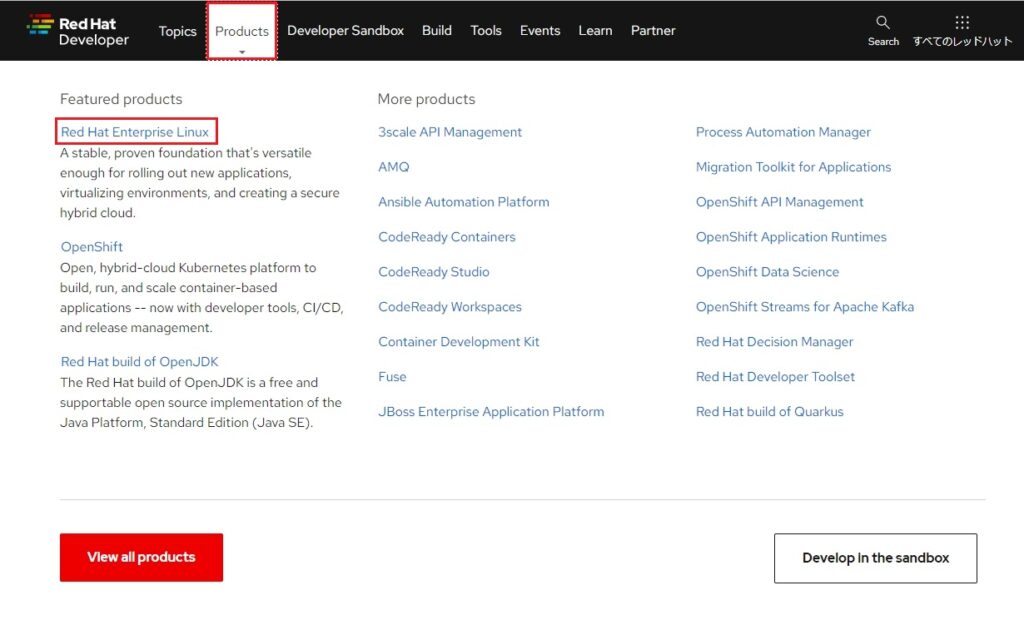
「Red Hat Enterprise Linux」サイトが表示されたら「RHEL 9を無料でダウンロード」ボタンをクリックします(図14赤枠)。
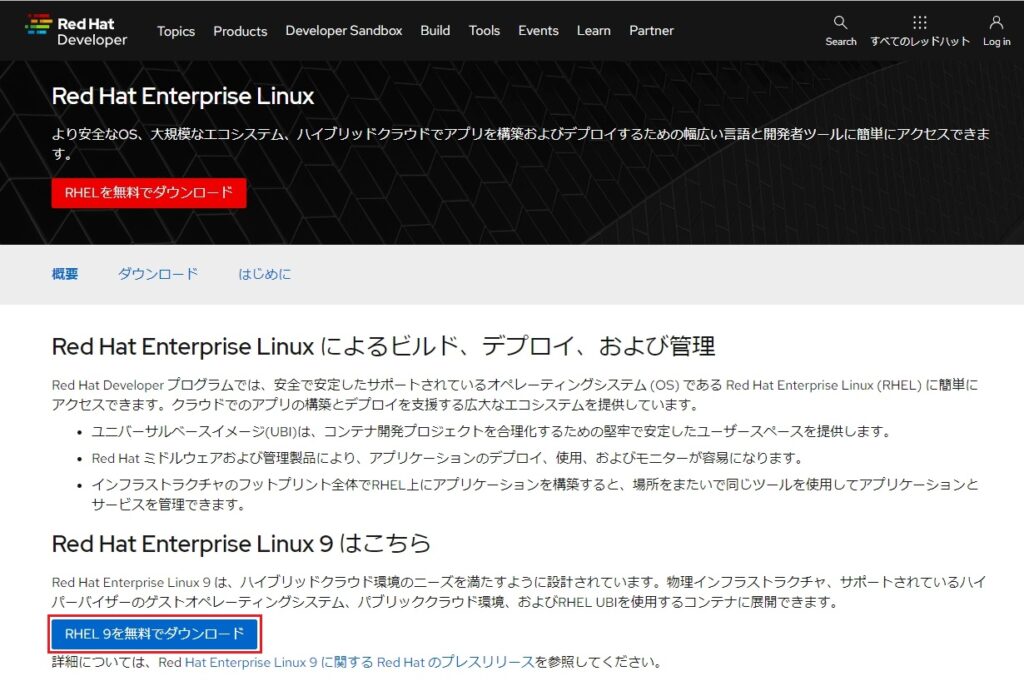
「Red Hat Enterprise Linuxをダウンロード」サイトが表示されたら、ページを下へスクロールします(図15)。
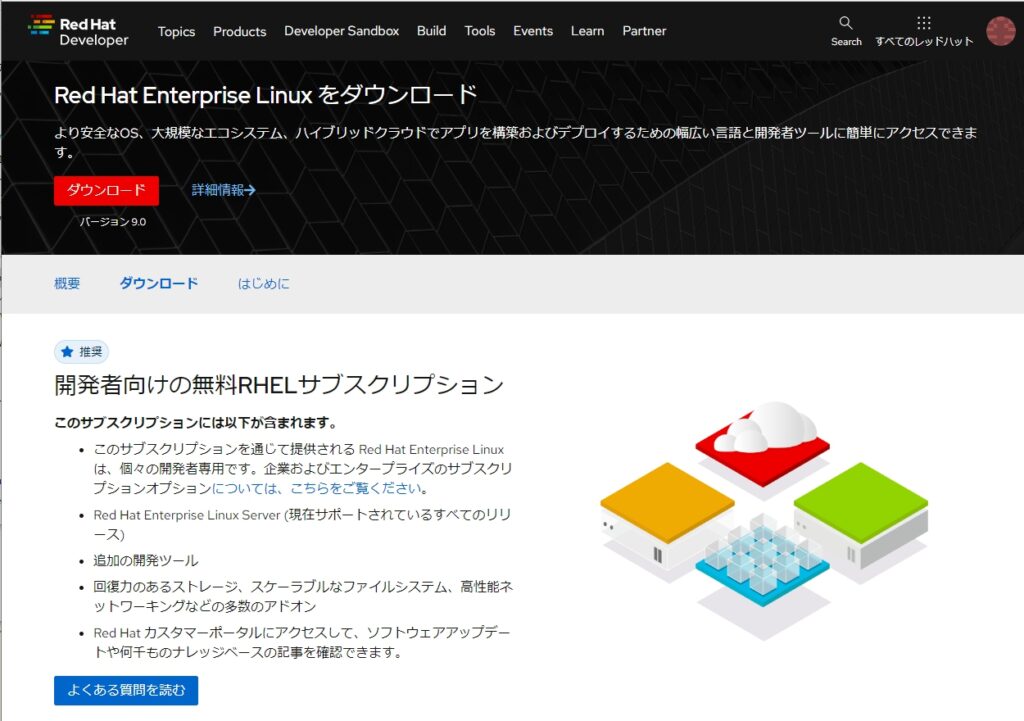
サイトのページを下にスクロールしていくと「Red Hat Enterprise Linux」ダウンロードリンクが表示されるので、更に下へスクロールします(図16)。
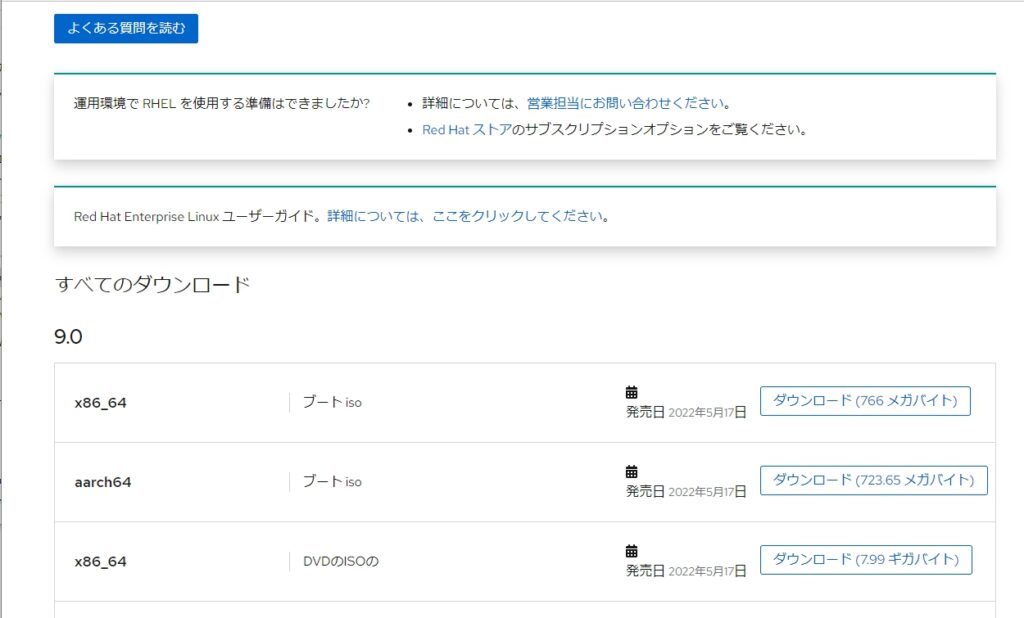
今回は「RHEL8.4」のISOイメージを取得したいので、図17赤枠「8.4.0」までスクロールし、x86_64 DVDのISOの「ダウンロード」ボタンをクリックします。
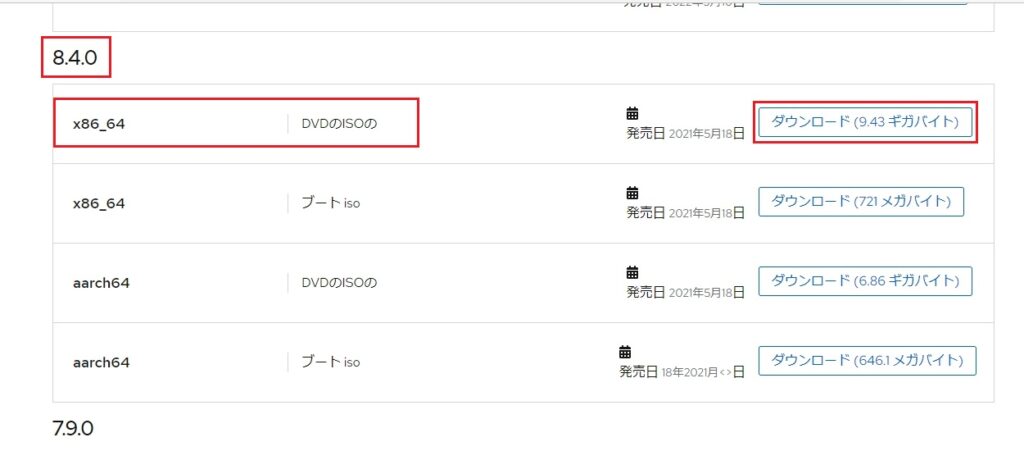
「追加情報が必要です。」ダイアログが表示されるので、会社情報などの追加情報を入力します。追加情報の入力項目の、必須フィールド(アスタリスクが付いた項目)に入力していきます。以降の画像では、必須フィールド(ほぼ全ての項目)を赤枠で強調しています(図18~19)。
ダイアログ1画面目(図18)の必須項目は以下の通りです。
- メールアドレス:アカウント情報で入力したメールアドレスが自動入力
- 名:アカウント情報で入力した名が自動入力
- 姓:アカウント情報で入力した姓が自動入力
- 会社:勤務先の会社名を入力します
- 職種:アカウント情報で入力した職種が自動入力
- 電話番号:勤務先の電話番号を入力します
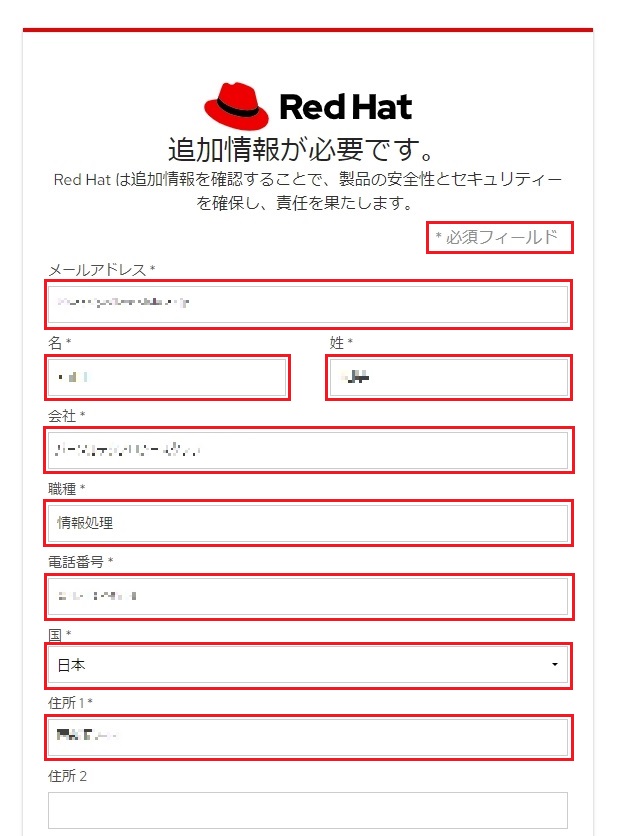
ダイアログ2画面目(図19)の必須項目は以下の通り住所関連です。英語圏標準の入力順で、日本語の入力順と異なる為、注意が必要です。
- 国:勤務先が所在する国を入力します
- 住所1:勤務先の~町(例:大手町、栄町など)ごくローカルな住所区画を入力
- 郵便番号:勤務先の郵便番号をハイフンなしで入力します
- 市区町村:大概、勤務先の~市、~区と入力する事になると思います
ダイアログ2画面目の、契約条件に関するチェックボックス(図19緑枠)はチェックが必須です。全ての必須項目を入力したら「送信」ボタンをクリックします。
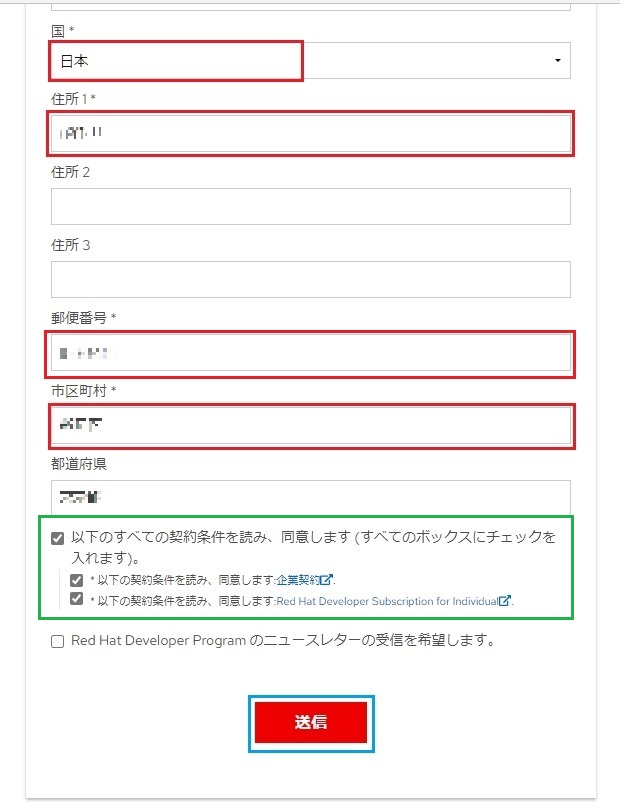
「メールアドレスの確認」ダイアログが表示され、アカウント情報で入力したメールアドレス宛に、確認メールが送信されます(図20)。
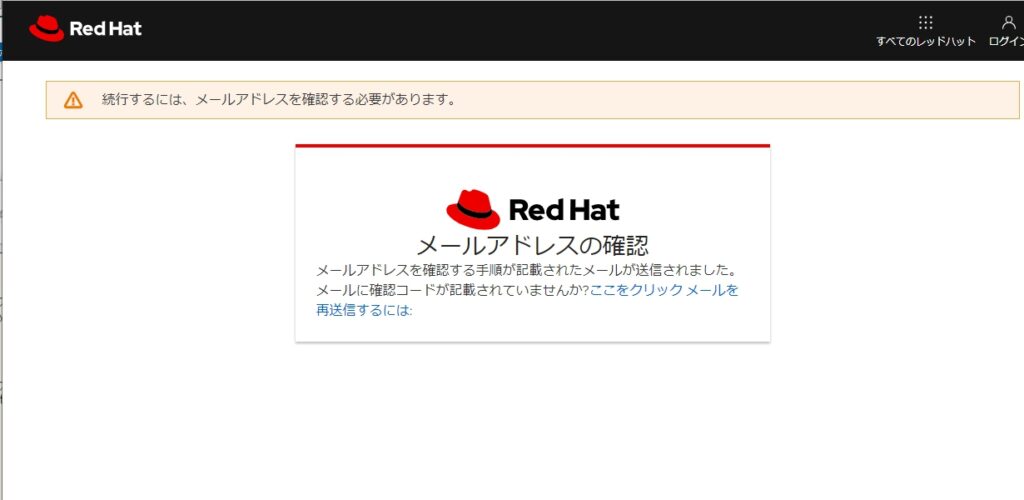
登録メールアカウントで「Red Hat アカウントのメールアドレスを確認します。」メールが受信されている事を確認します。メールを開き「メールアドレス確認用リンク」をクリックします(図21赤枠)。
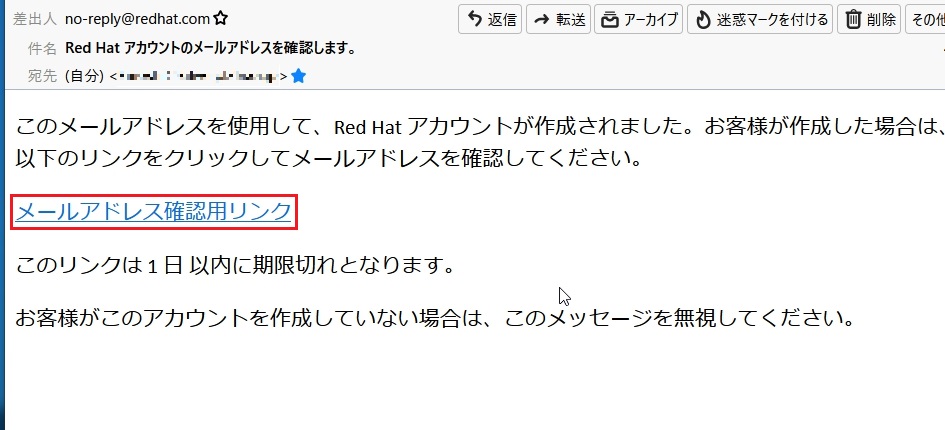
「Red Hat Enterprise Linux」サイトに戻り、RHEL8.4のダウンロードが開始されます(図22赤枠)。
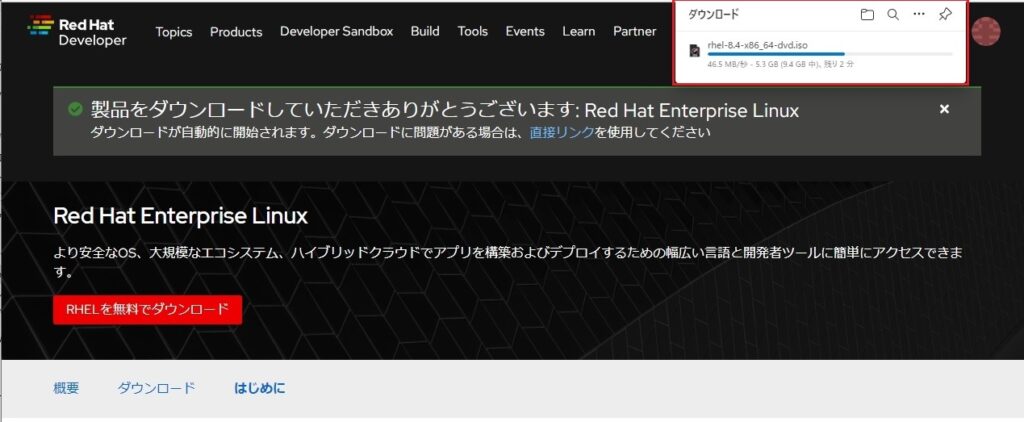
関連記事
参考文献
- Wikipedia日本語版 ”CentOS” 2022年6月30日閲覧
- クラウドサーバーのALTUS(アルタス) by GMO 「CentOS8のサポート終了に備える!代替OSの種類および違いをご紹介」 2022年6月30日閲覧
- 新野淳一 Publickey 「個人開発者はRed Hat Enterprise Linuxを無料で最大16システムまで利用可能に~」 2022年6月30日閲覧
- Red Hat Inc. “Red Hat Customer Portal” 2022年6月30日閲覧
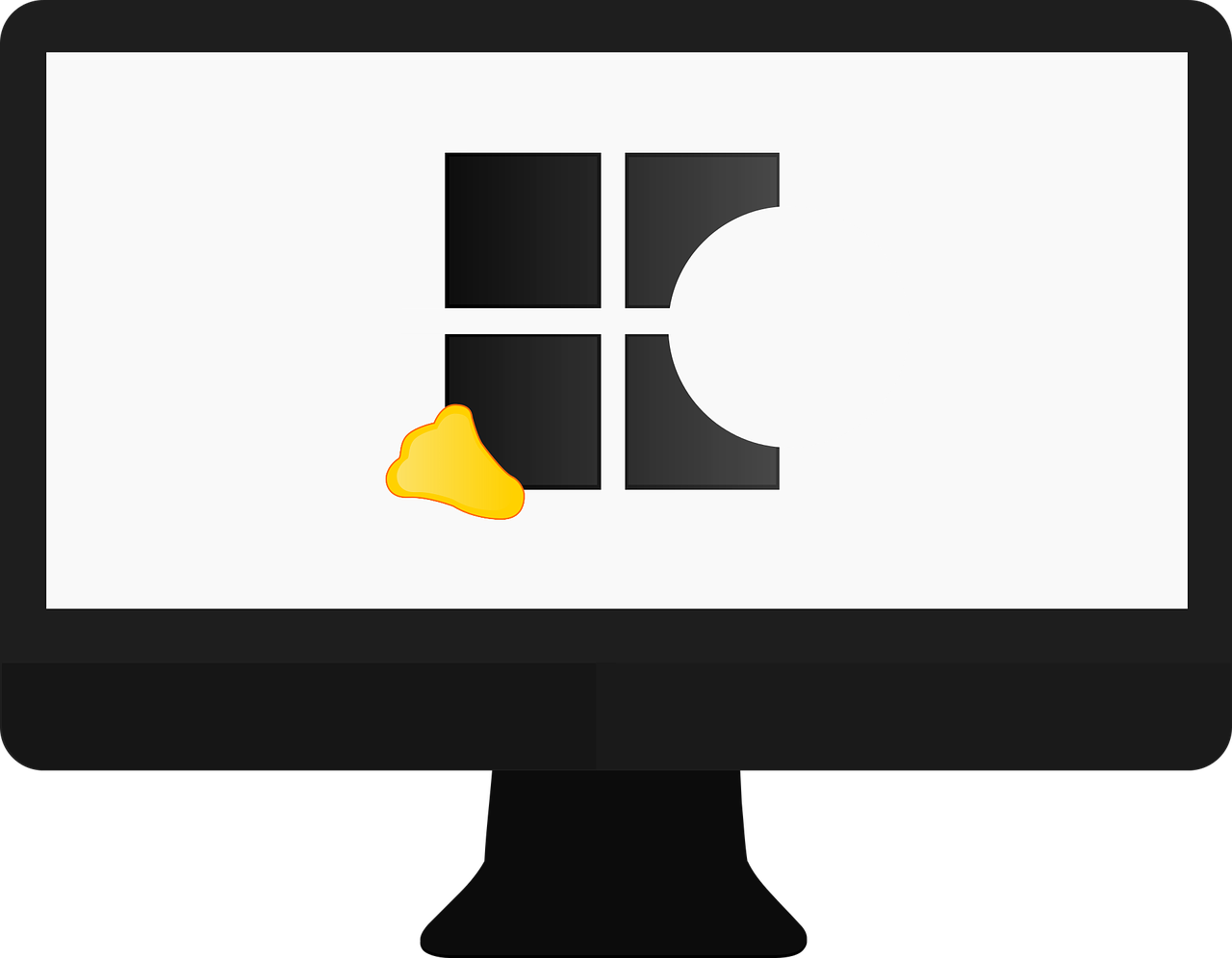

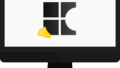
コメント