前回はHyper-V環境の仮想マシンに、ISOファイルからRHELのインストールを行いました。今回はインストールしたRHELを起動し、初期設定を完了させるまでの手順をまとめました。
RHEL8.4の初期設定
前回仮想マシンにインストールしたRHEL8.4を起動し、初期設定を行った時の手順を、以下にまとめます。※本手順は、2022年7月のものです。
前回「インストールの進捗状況」ウィザードで「システムの再起動」をクリック後、引き続き「初期セットアップ」ウィザードが表示されるので「ライセンス情報」を選択します(図1赤枠)。

「ライセンス情報」ウィザードが表示されるので「ライセンス契約」欄の記載を確認し「ライセンス契約に同意します。」をチェックしたら「完了」をクリックして、ウィザードを閉じます(図2赤枠)。

「初期セットアップ」ウィザードが表示されるので「システム」を選択します(図3赤枠)。
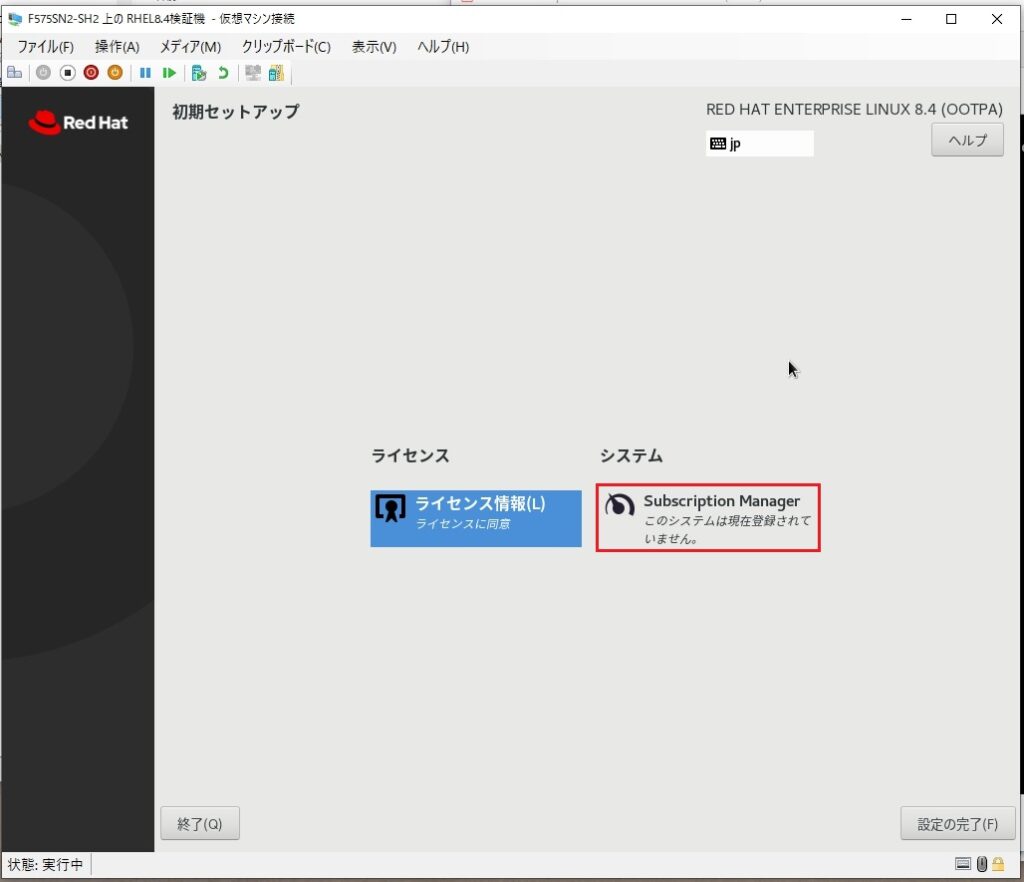
「Subscription Manager」ウィザードが表示されるので、デフォルト設定のまま「次へ」をクリックします(図4赤枠)。
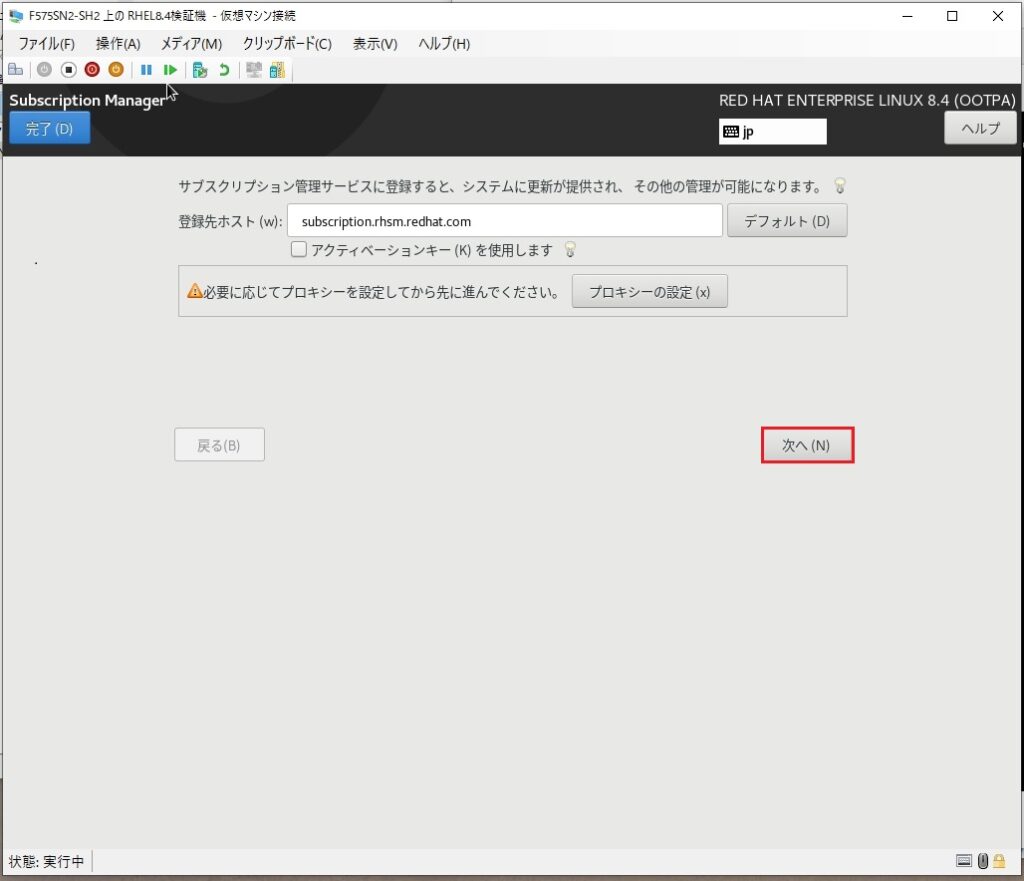
「Subscription Manager」ウィザードの2画面目が表示されるので「ログイン」「パスワード」欄に、前回作成した「RedHatアカウント」「パスワード」を入力し「登録」をクリックします(図5赤枠)。

「Subscription Manager」ウィザードの3画面目は待機画面の為、そのまま待ちます(図6)。
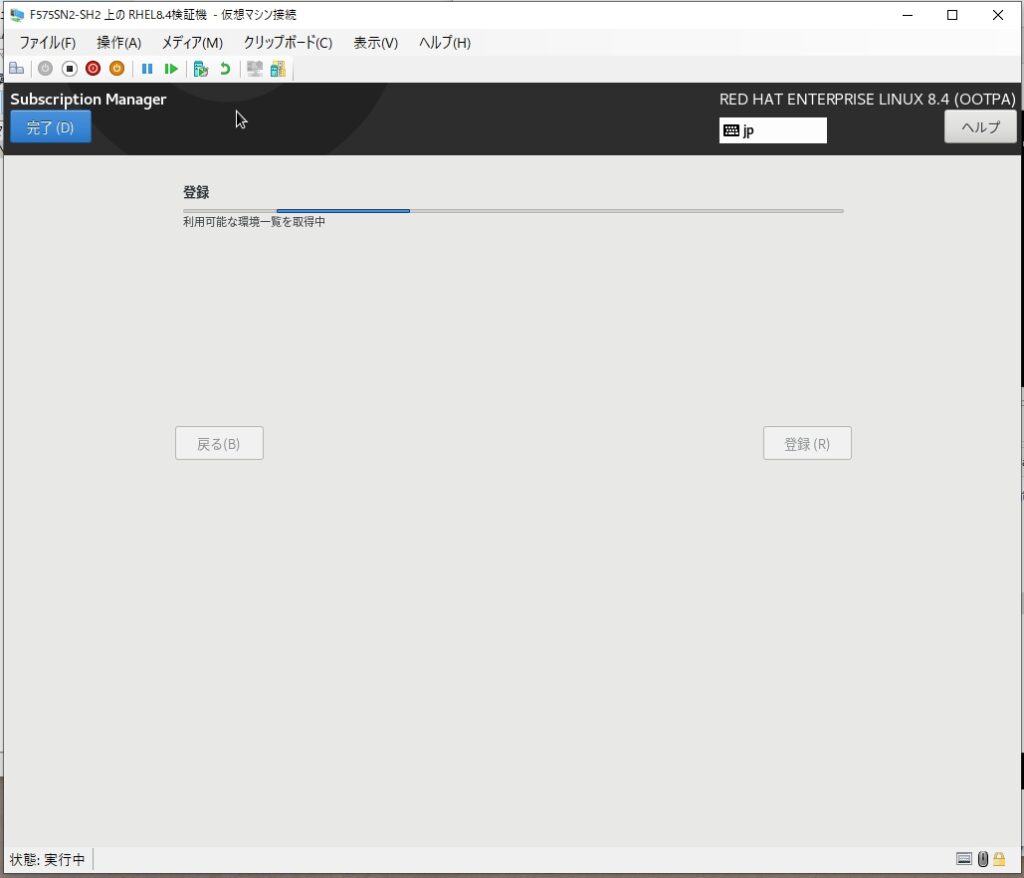
「Subscription Manager」ウィザードの4画面目が表示されたら「サブスクリプションの確認」欄に「Red Hat Developer Subscription for Individuals」と表示されている事を確認し「割り当て」をクリックします(図7赤枠)。
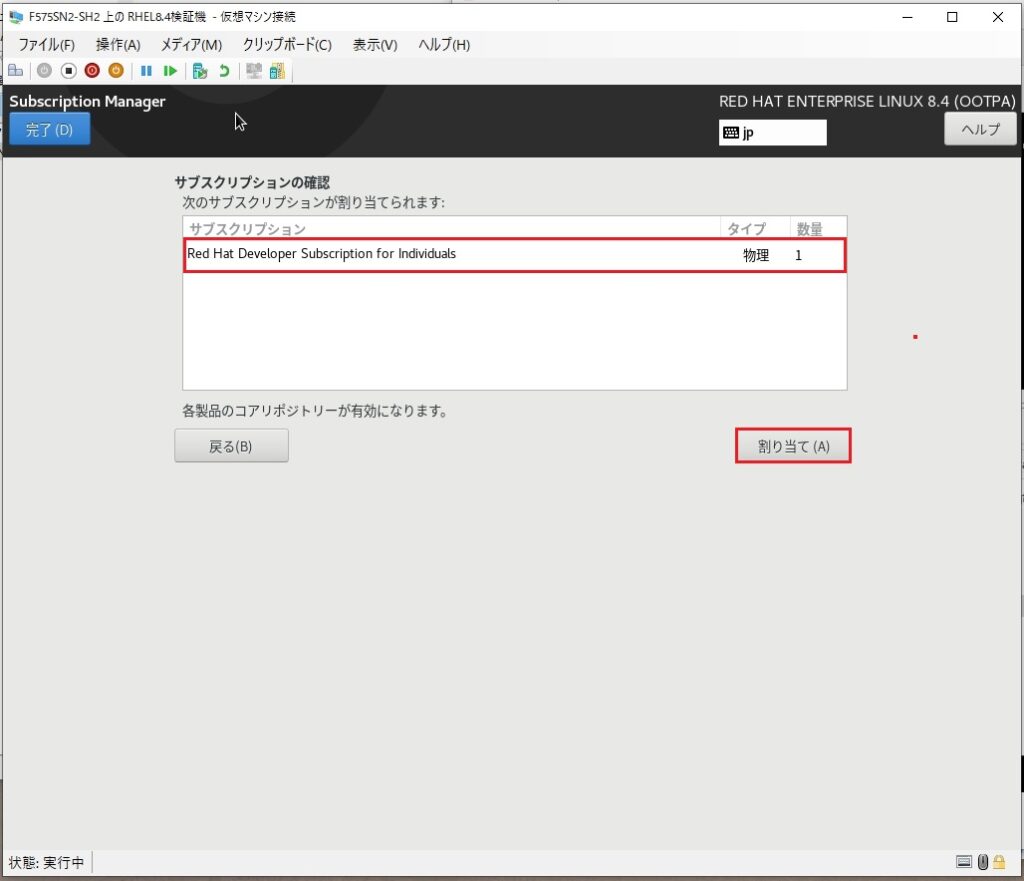
「Subscription Manager」ウィザードの5画面目は待機画面の為、そのまま待ちます(図8)。
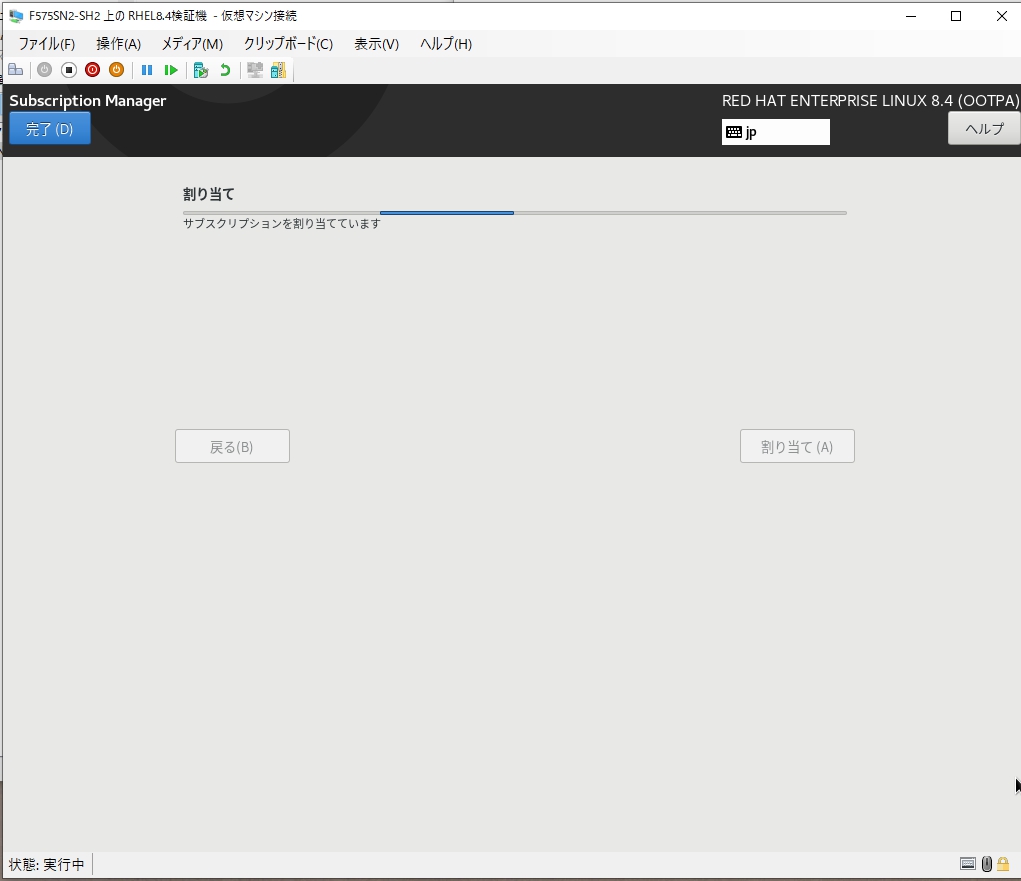
「Subscription Manager」ウィザードの6画面目が表示されたら「Red Hat サブスクリプション管理への登録が完了しました!」と表示されている事を確認し「完了」をクリックします(図9赤枠)。
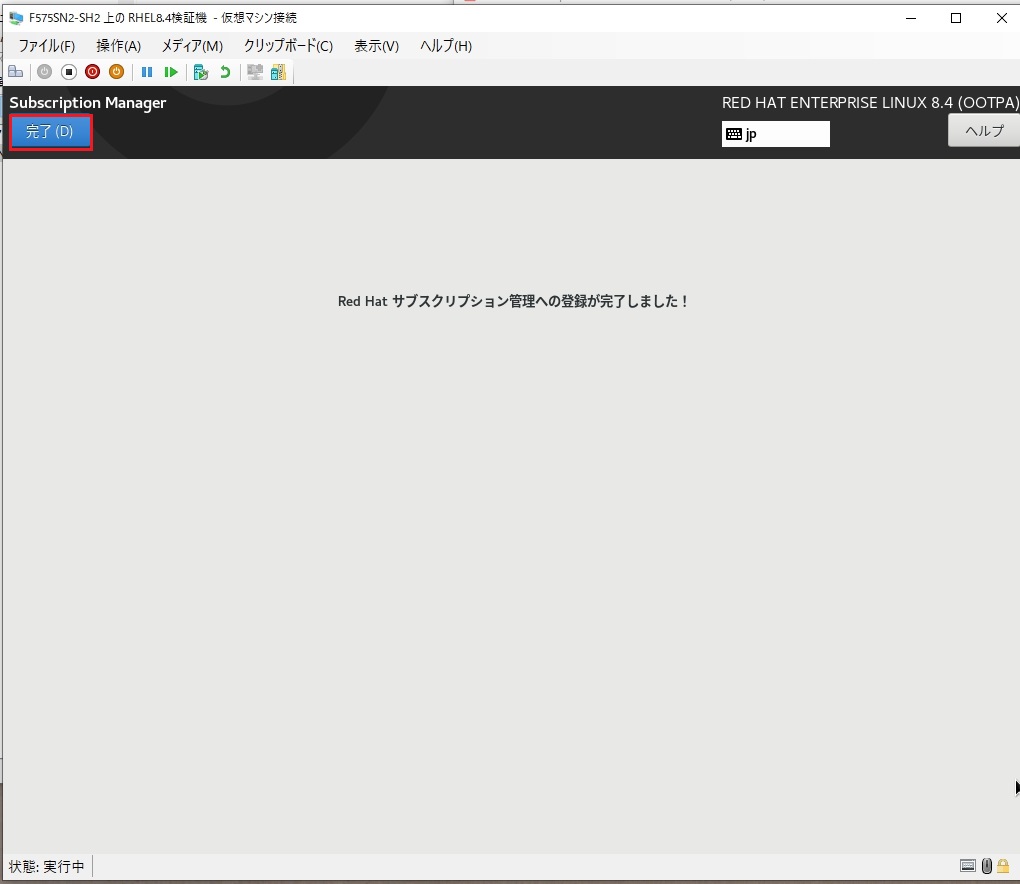
「初期セットアップ」ウィザードに戻ったら「設定の完了」をクリックします(図10赤枠)。
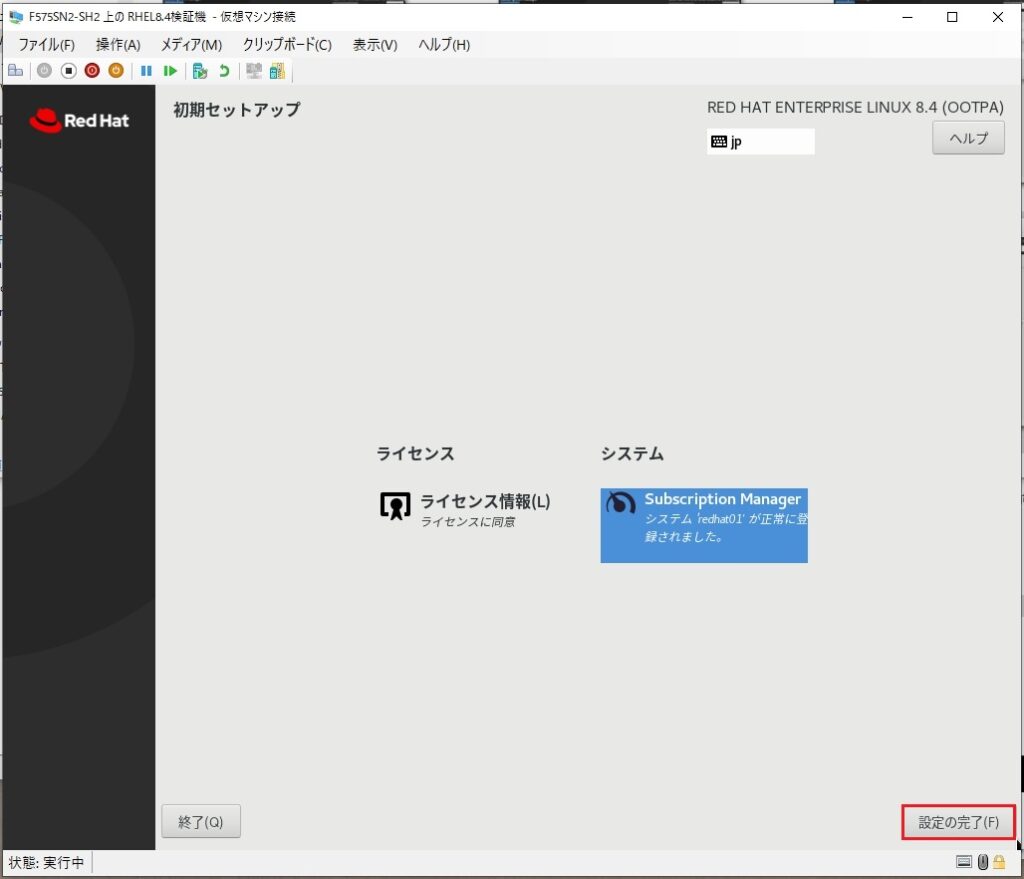
RHEL8.4が起動するので、前回「ユーザの作成」で作成したアカウントが表示されている事を確認し、アカウント表示をクリック(またはエンターキー押下)します(図11)
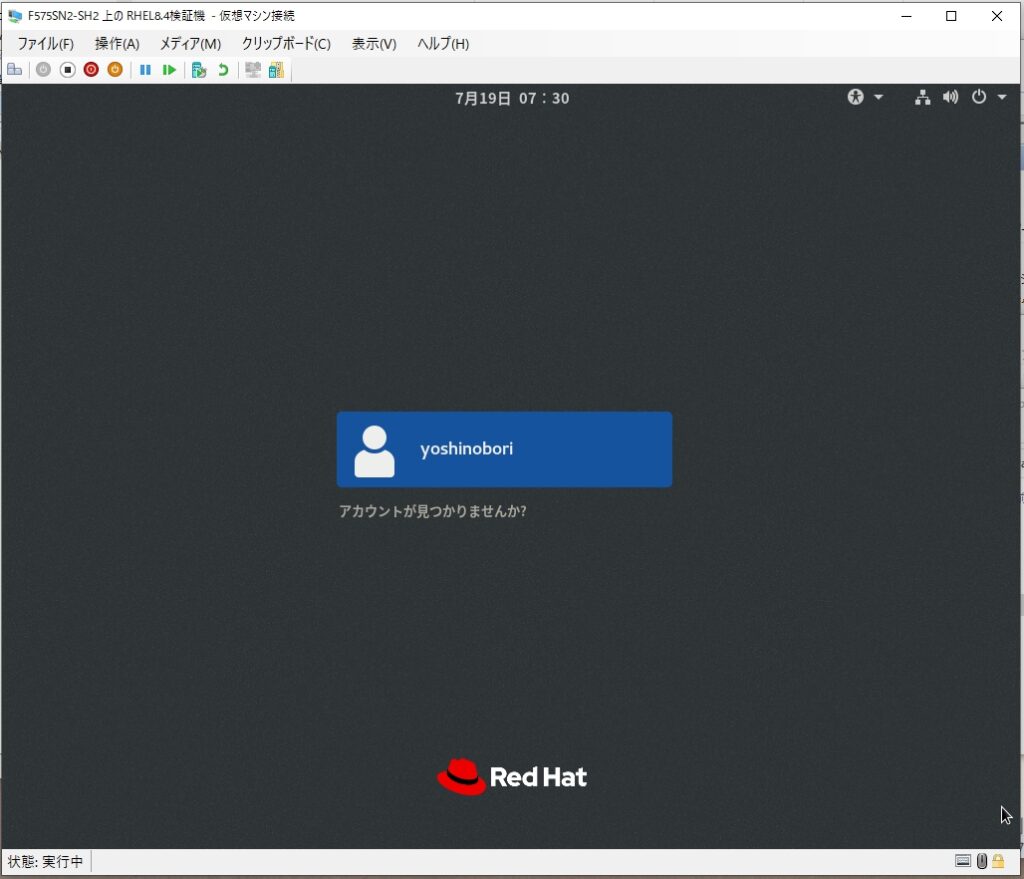
パスワード欄が表示されるので、パスワードを入力し「サインイン」をクリックします(図12赤枠)。
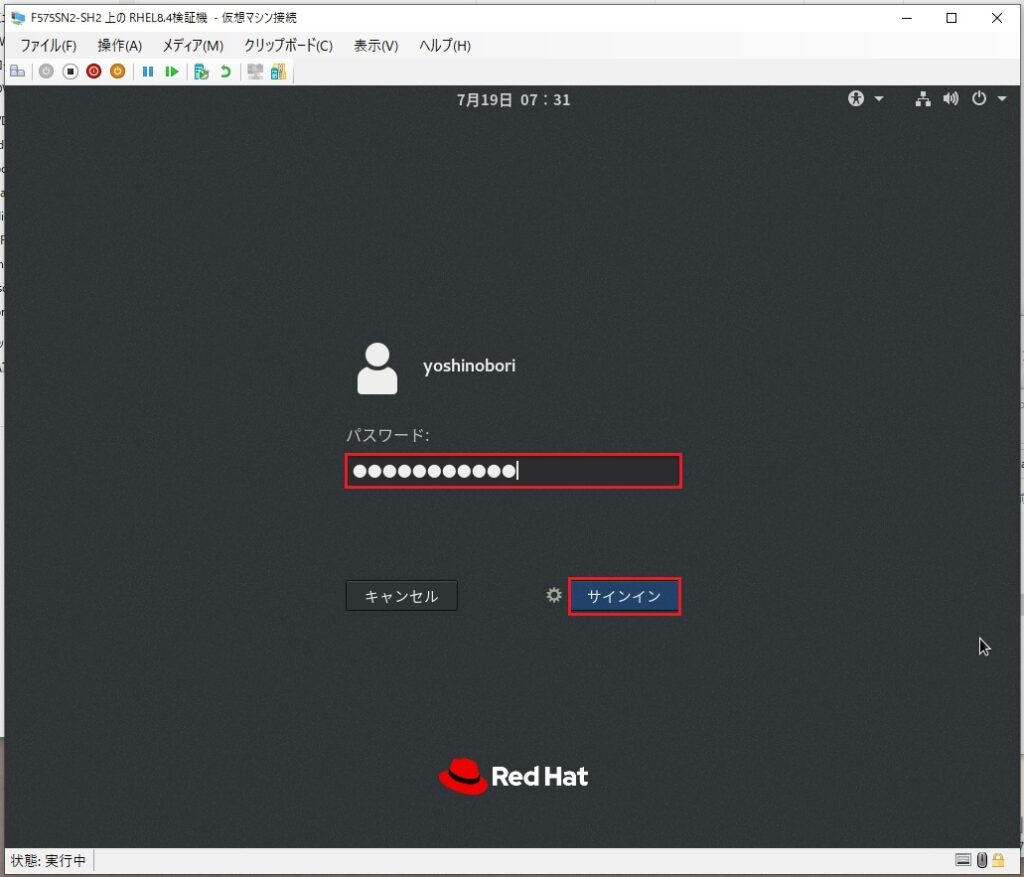
初回ログイン時「ようこそ」ウィザードが表示されるので「日本語」をチェックし「次へ」をクリックします(図13赤枠)。

「入力」ウィザードが表示されるので「日本語」をチェックし「次へ」をクリックします(図14赤枠)。
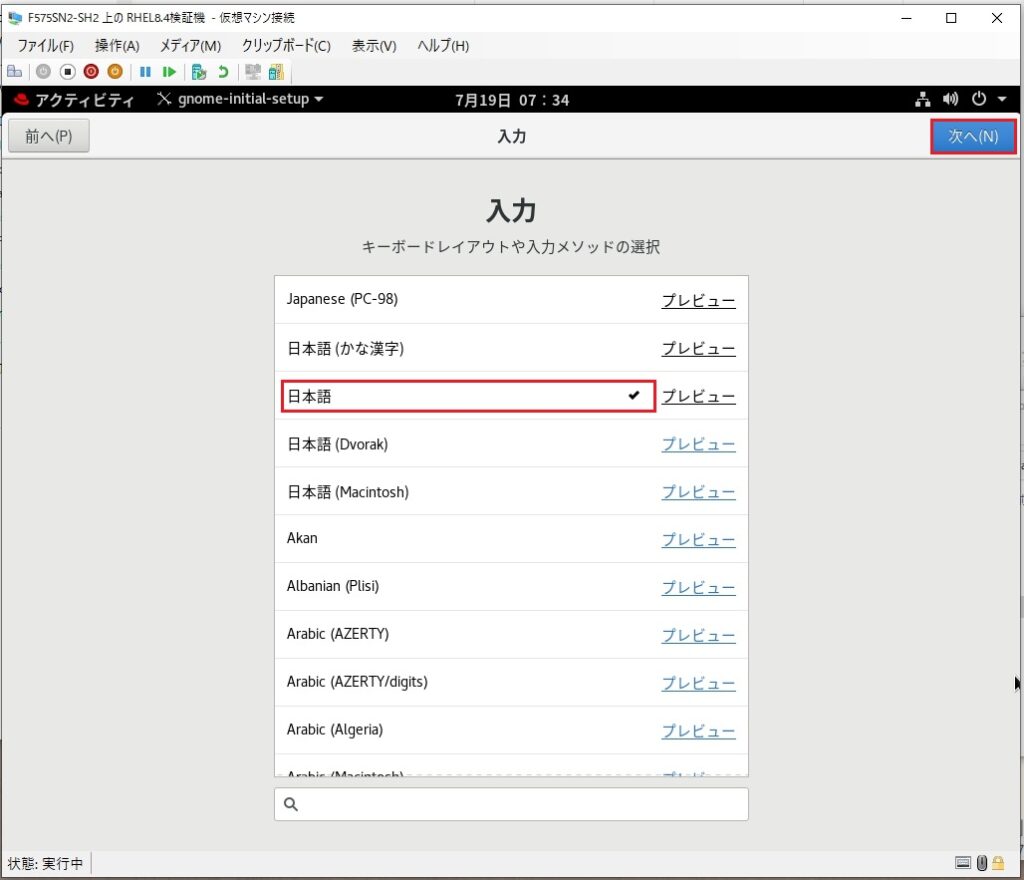
「プライバシー」ウィザードが表示されるので「位置情報サービス」スイッチを「ON」し(どちらでもいいと思いますが、ここではON)「次へ」をクリックします(図15赤枠)。

「オンラインアカウント」ウィザードが表示されるので「スキップ」をクリックします(図16赤枠)。

「準備完了」ウィザードが表示されるので「Red Hat Enterprise Linux を使い始める」をクリックします(図17赤枠)。
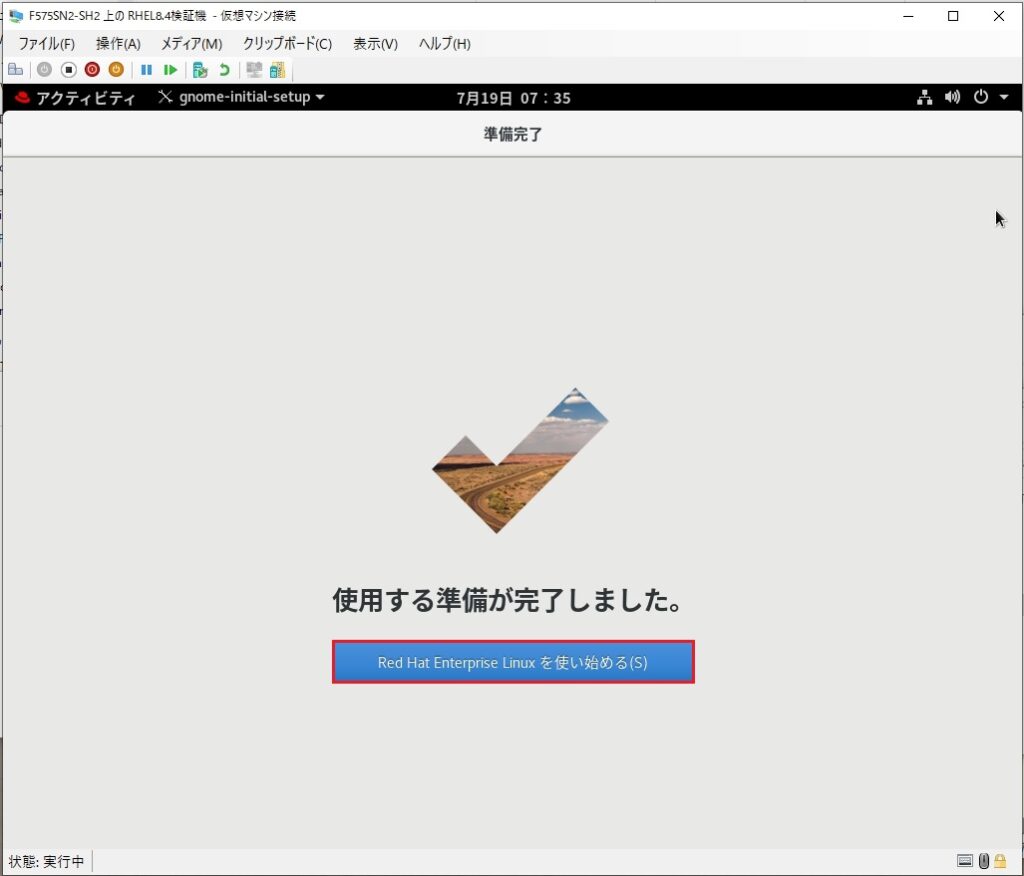
「初めて使う方へ」ヘルプが表示されたら「×」をクリックして閉じます(図18赤枠)。
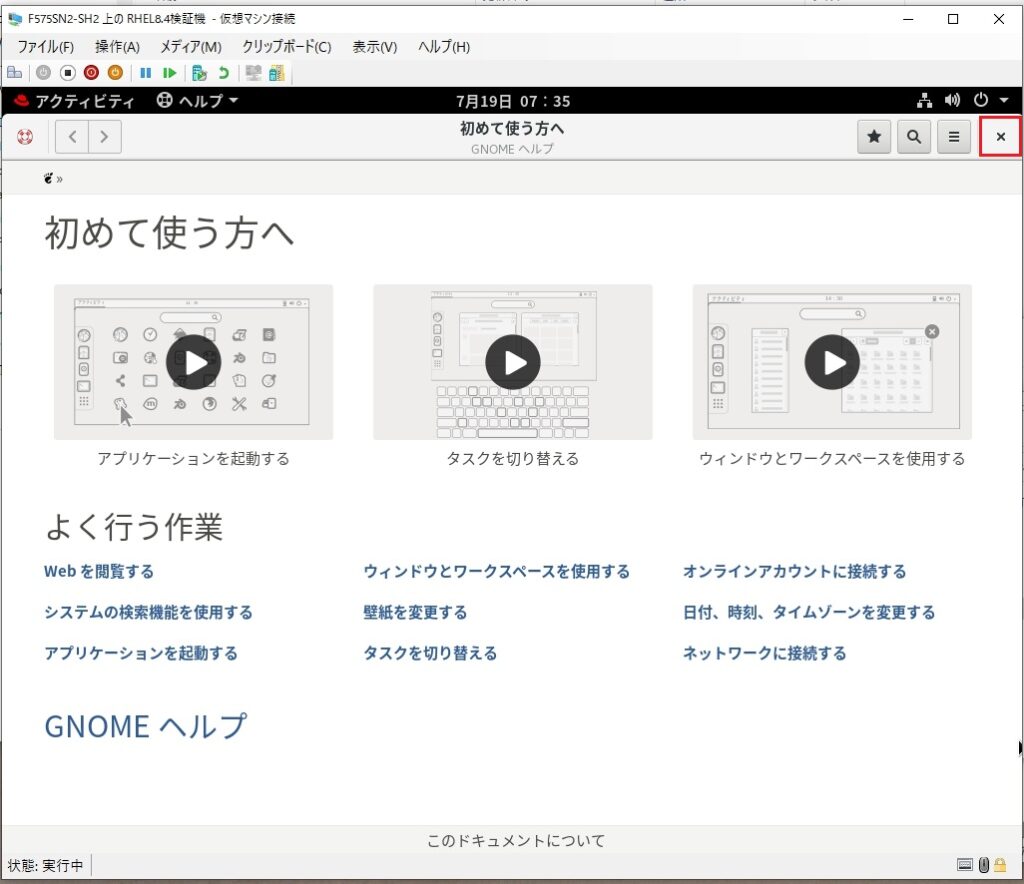
RHEL8.4のデスクトップが表示されたら、右上のアイコンをクリックします(図19赤枠)。

右上に図20のようなポップアップが表示されたら「電源」アイコンをクリックします(図20赤枠)。
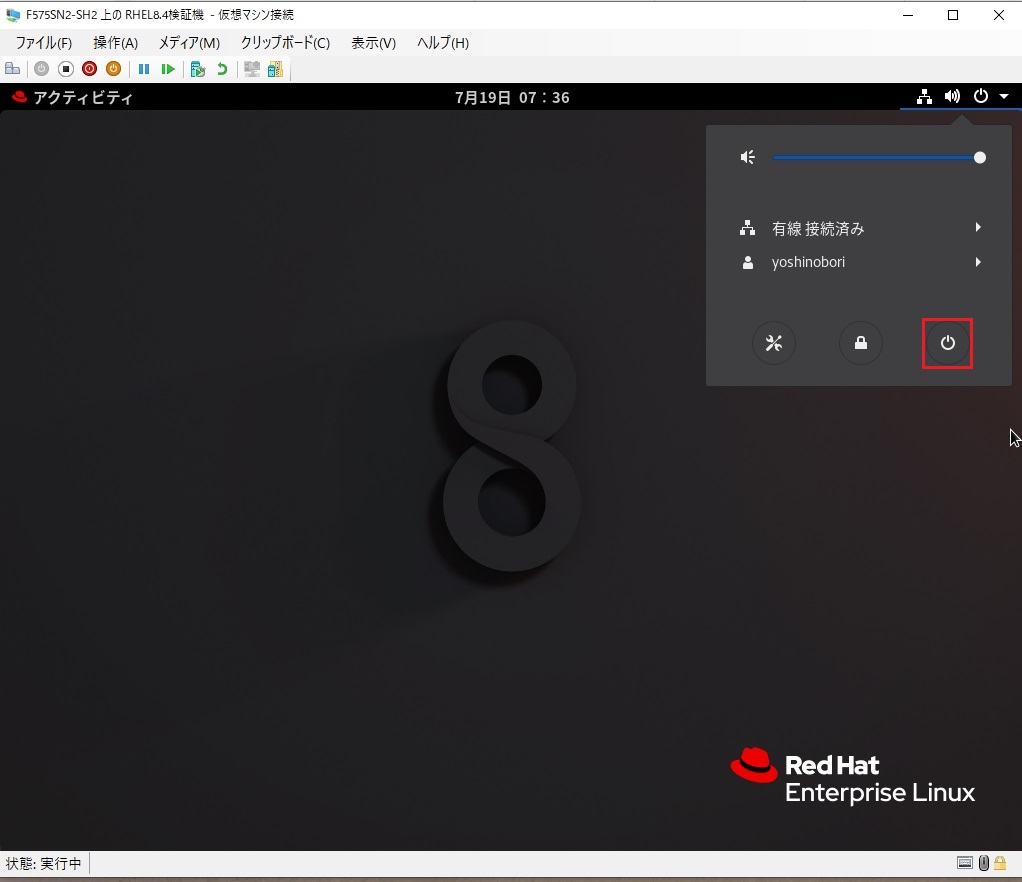
「電源オフ」ポップアップが表示されたら「電源オフ」をクリックします(図21赤枠)。
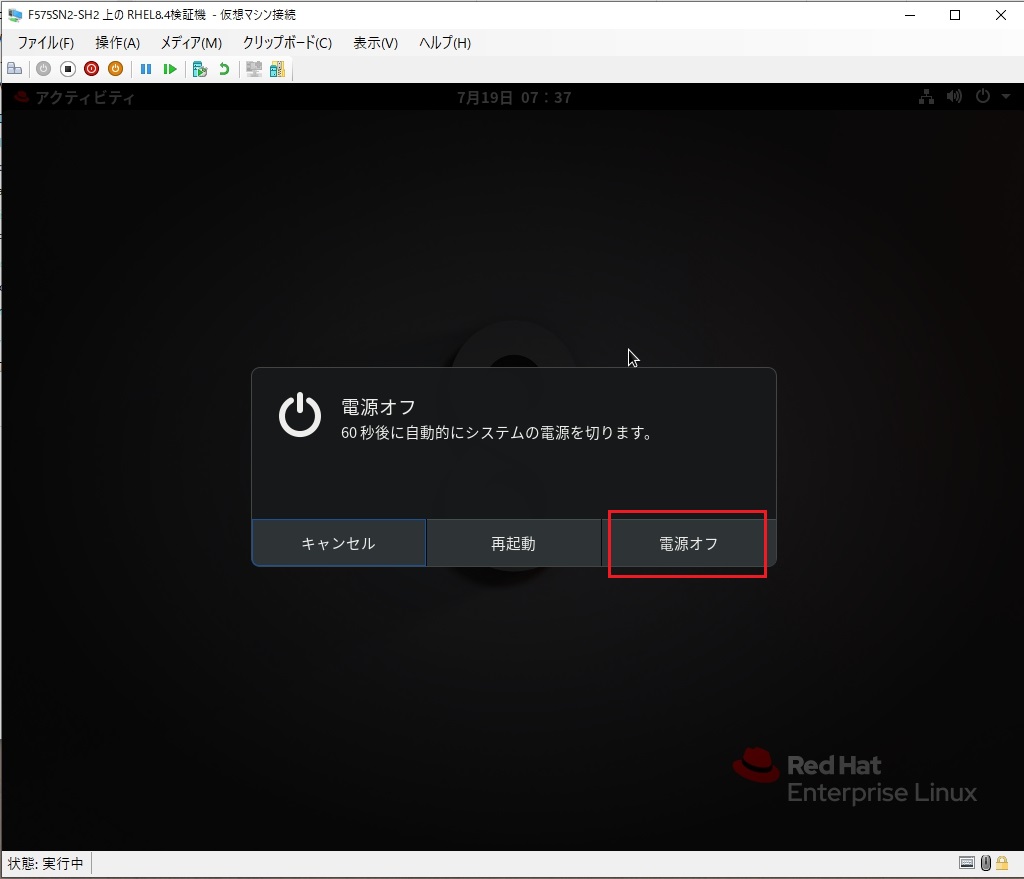
仮想マシンのウィンドウがオフ表示になったら「×」をクリックして閉じます(図22赤枠)。
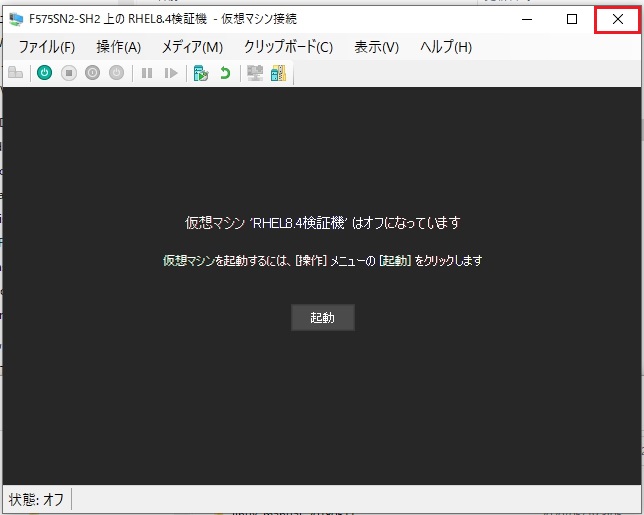
Hyper-Vマネージャーに戻ったら、対象仮想マシン(ここでは「RHEL8.4検証機」)の状態が「オフ」になっている事を確認します(図23赤枠)。
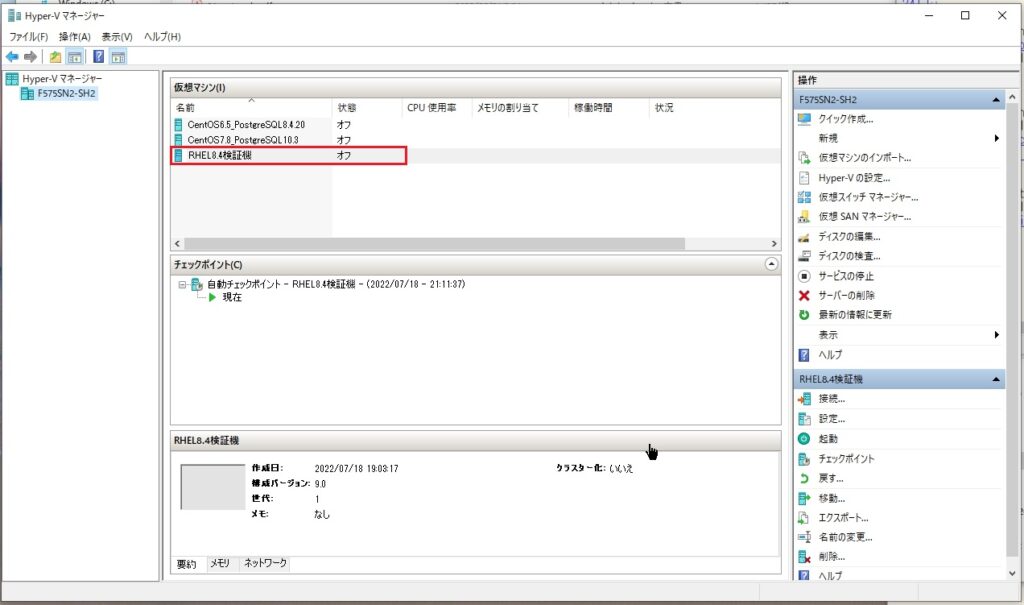
ソフトウェアライセンス使用状況の確認
「Subscription Manager」でRed Hat サブスクリプション管理へ、ライセンス登録を行ったので、ソフトウェアライセンスの使用状況を確認します。
ライセンス登録を行ったアカウントで「Red Hat アカウントへのログイン」ページにログインします(図24)
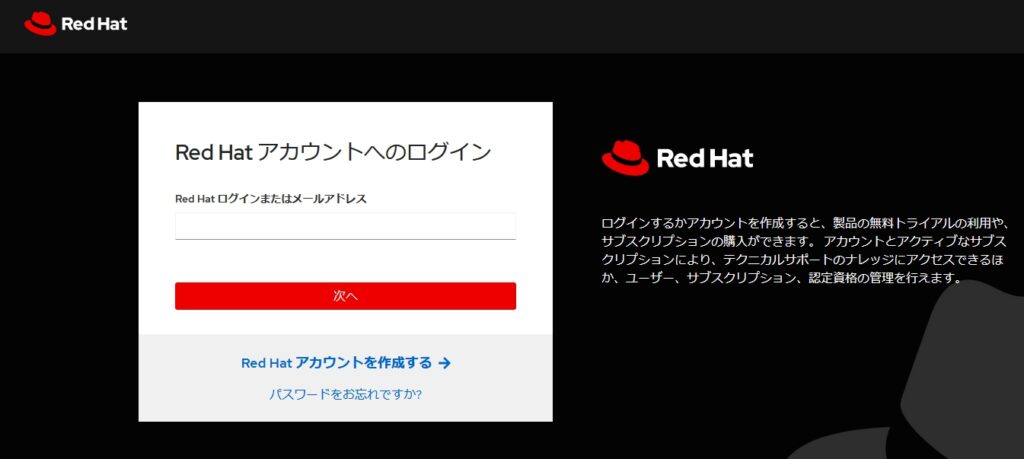
「サブスクリプション管理」ページが表示されるので、サブスクリプション一覧からサブスクリプション名が「Red Hat Developer Subscription for Individuals」の行をクリックします(図25赤枠)

「Red Hat Developer Subscription for Individuals」の内訳が表示され、16個ある※エンタイトルメントの内、1ライセンス使用中になっている事が確認できます(図26)
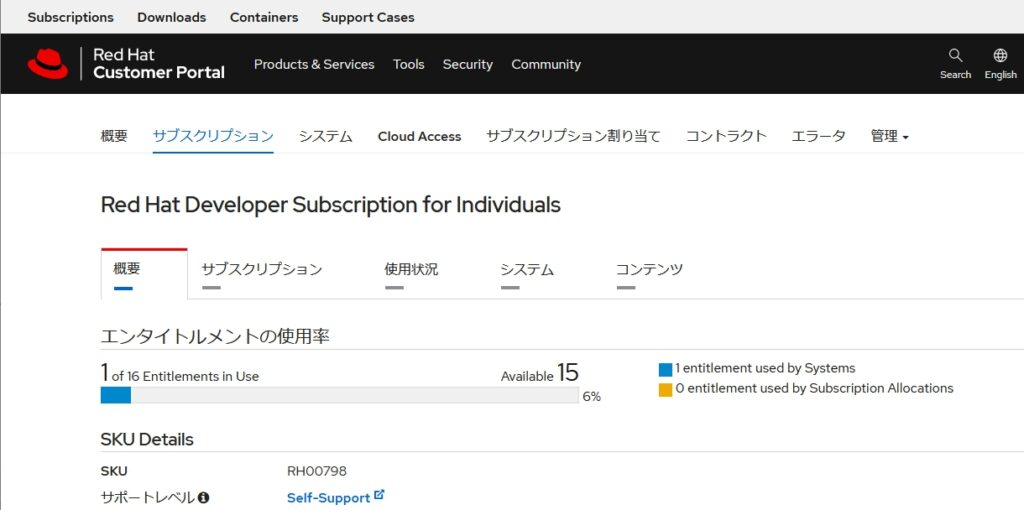
ここでは、あるシステムに与えられるサブスクリプションを使用する権利を指しているようです。「Red Hat Developer Subscription for Individuals」だと16エンタイトルメントが与えらえ=16ライセンスが使用可能と解釈すれば良いようです。
関連記事
参考文献
- Red Hat,Inc「Red Hat アカウントへのログイン」2022年8月28日閲覧
- Red Hat,Inc「Red Hat Network サブスクリプション管理」2022年8月28日閲覧
- Qiita株式会社(2011-)「Qiita」@kameshika ”Windows 10 の Hyper-V 上にRHEL8をインストールする” 2022年8月28日閲覧
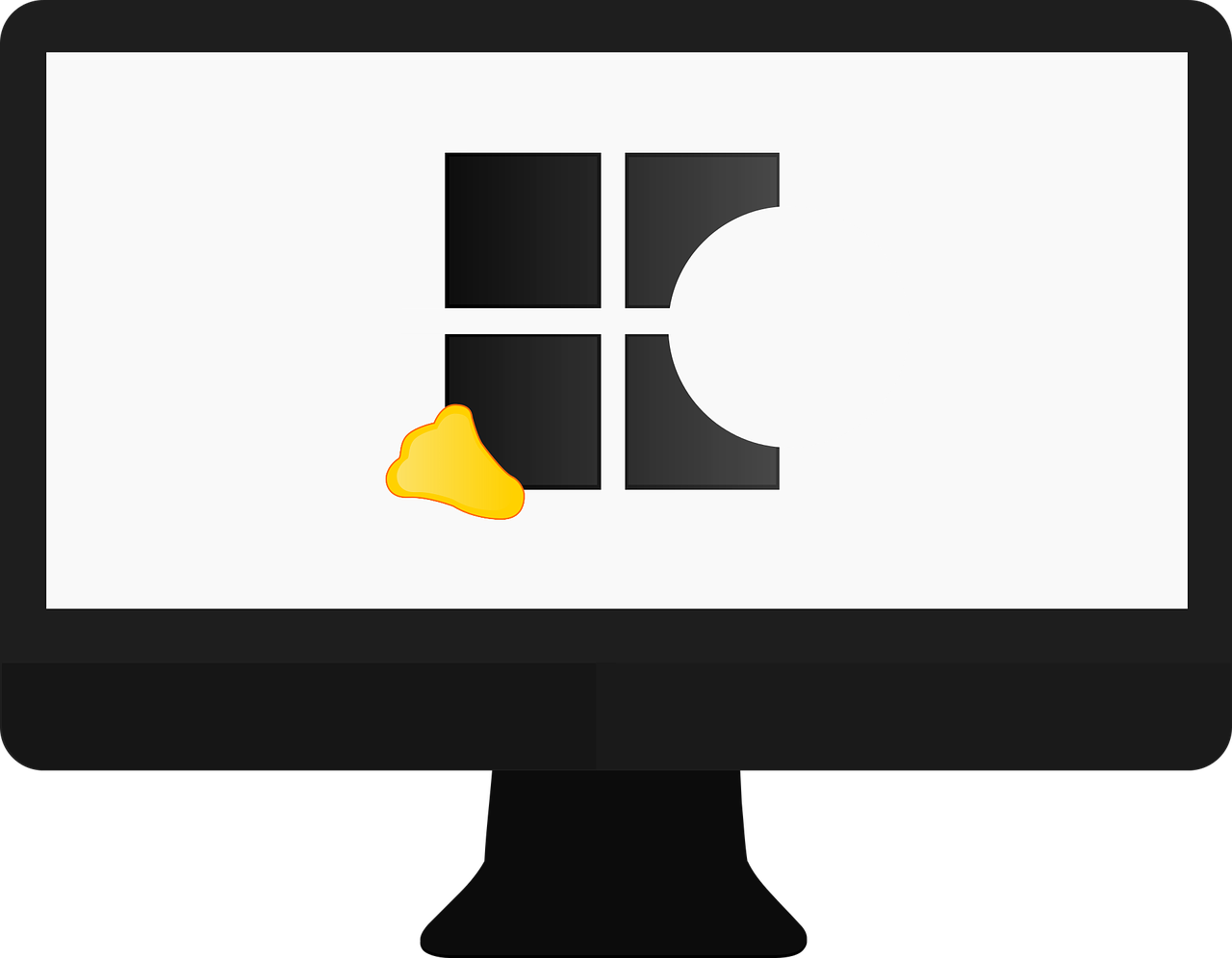
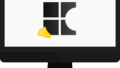

コメント