前回はRHEL8側のリモートデスクトップ環境を整備しました。今回はWindows10側の、リモートデスクトップ環境を整備します。ここでは、RDPサーバにUnix系の「xrdp」を、仮想端末のRHEL8にインストールし、RDPクライアントにWindows10標準の「リモートデスクトップ接続(Windows Remote Desktop Connection)」を使って「リモートデスクトップ」を実現しています。
「リモートデスクトップ接続」の環境について
今回「リモートデスクトップ接続」を検証した環境は、下表の通りです。
| RDP | 導入ソフト | OS |
|---|---|---|
| クライアント側 | リモートデスクトップ接続 | Windows10 Pro, version 21H2, build 19044.2486, x86_64 |
| サーバ側 | xrdp | Red Hat Enterprise Linux 8.4.0 (Hyper-V仮想端末), x86_64 |
「リモートデスクトップ接続」の手順
Windows10のタスクバー「ウィンドウズ」ボタン脇の「ここに入力して検索」入力ボックスに「リモート(または実行ファイル名「mstsc」)」を入力、エンターで「リモートデスクトップ接続」を起動します(図1赤枠)。
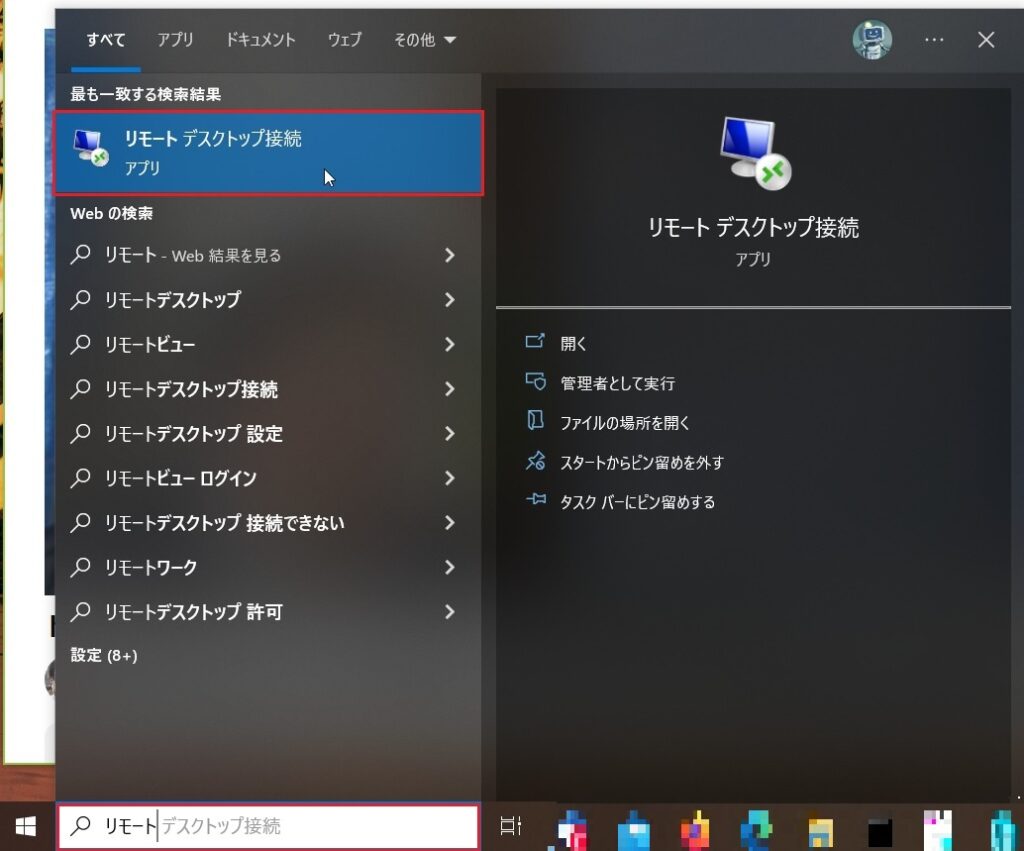
「リモートデスクトップ接続」が起動したら、コンピューター欄に、以前設定したRHEL8(仮想端末)の端末名を入力し「接続」ボタンを押下、「xrdp」サーバへ接続します(図2)。
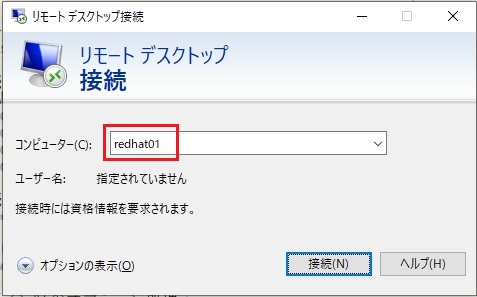
下図のような警告画面らしき表示が出るので「はい」を押下(図3)
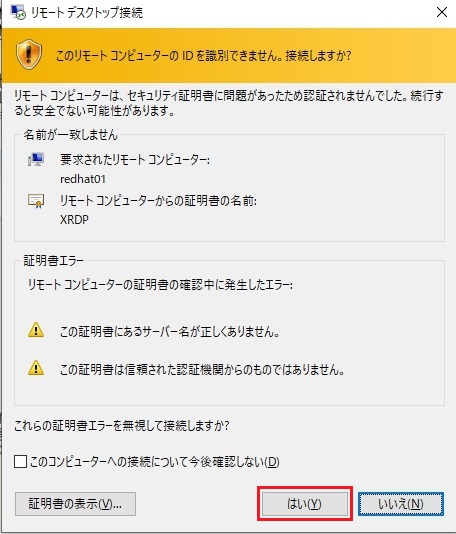
途中「接続しています」ポップアップが、表示されるので待機します(図4)。
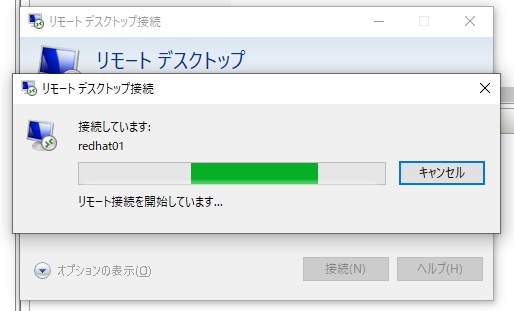
Windows10 から RHEL8(仮想端末)の「xrdp」サーバへリモートログイン時、下図のようなログイン画面が表示されます。Session欄はデフォルト値(Xvnc)のままとします(図5黄枠)。username欄、password欄には、それぞれ、前回インストール時に作成した管理者ユーザのユーザ名、パスワードを入力(図5赤枠)し「OK」ボタンを押下します(図5)。
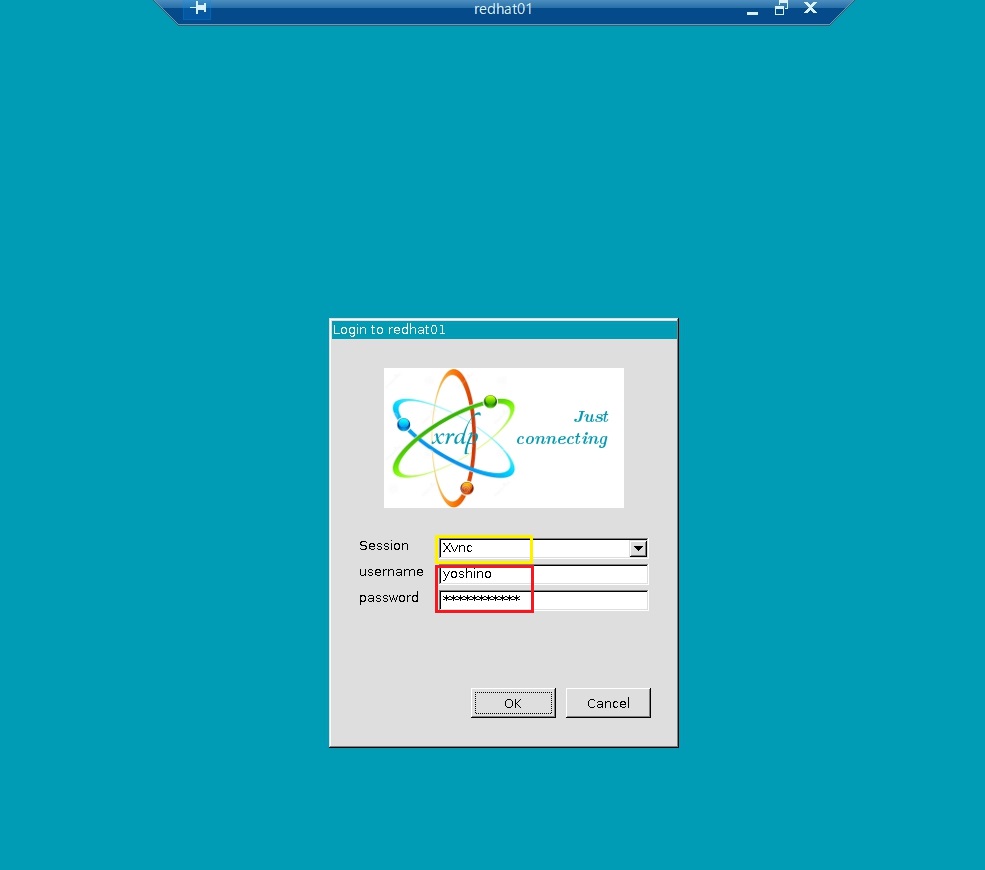
接続が確立すると「リモートデスクトップ接続」画面に、 RHEL8の「GNOME3」デスクトップが表示されます(図6)
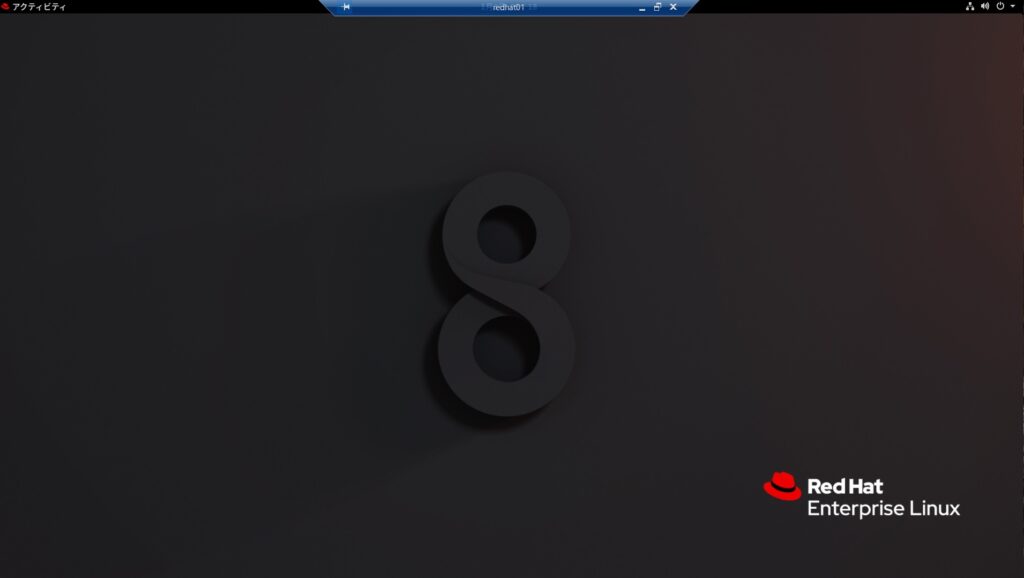
「リモートデスクトップ接続」の検証
「xrdp」にログインして「リモートデスクトップ接続」が確立すると、これを介してゲストOSのディスプレイ解像度の変更および、Windows10 ⇔ RHEL8(仮想端末)間でクリップボードの共有が可能になります。が、ゲスト/ホスト共Windows系OSの時に比べ、それなりに制約があるようです。
「ディスプレイ解像度の変更」と「クリップボード共有」機能の妥協点
「xrdp」にログインした「リモートデスクトップ接続」の制約について、ゲスト:CentOS7/ホスト:Windows10で構成時の検証を、まとめておられるサイトがあります。今回のゲスト:RHEL8/ホスト:Windows10構成も同様な制約でした。これに倣って今回は「ディスプレイ解像度の変更」と「クリップボード共有」機能について、以下を妥協点に検証を行いました。
- リモートデスクトップ接続開始時に、ディスプレイ解像度が変更できる事
- ホスト/ゲスト間でクリップボードを共有し、相互にテキストデータのコピー&ペーストが可能な事
「ディスプレイ解像度の変更」機能の検証
リモートデスクトップ接続開始時に、ディスプレイ解像度が変更できるか検証します。
リモートデスクトップ接続を起動し「オプションの表示」をクリックします(図7)。
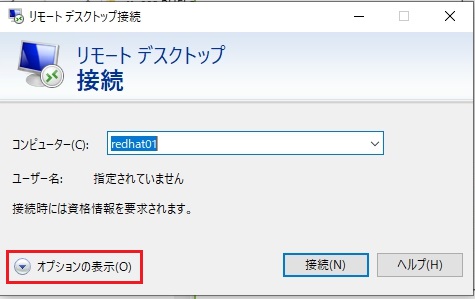
オプション設定タブが表示されたら「画面」タブをクリック、スライダーのつまみを動かし「800×600ピクセル」にして「接続」ボタンを押下します(図8)。
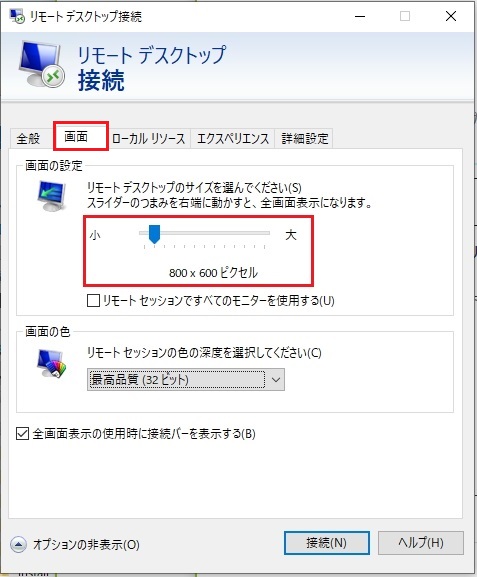
「800×600ピクセル」の解像度で、リモートデスクトップが表示される事を確認します(図9)。
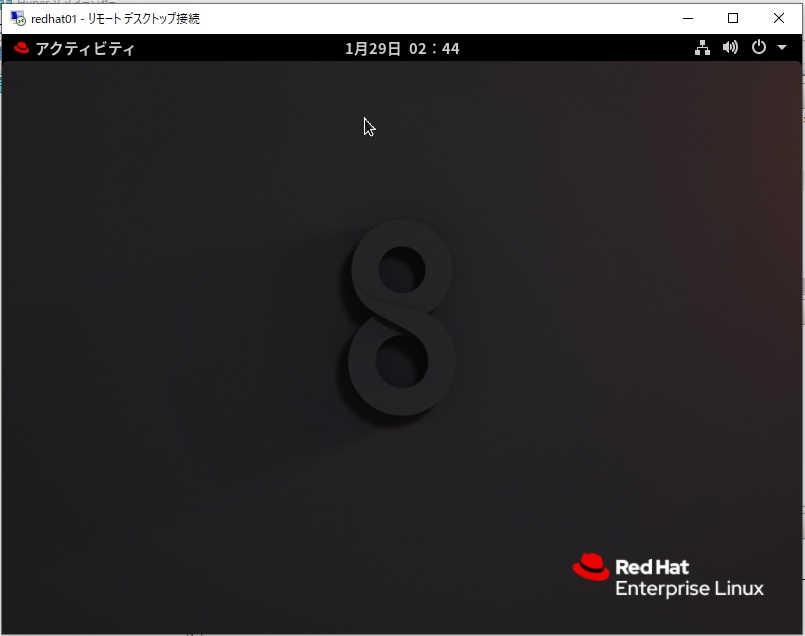
リモートデスクトップ表示画面の右上のアイコン表示をクリック(図10赤枠上)→ユーザ表示メニュー右側の「▽」マークをクリック(図10赤枠中)→「ログアウト」をクリック(図10赤枠上)し、RHEL8(仮想端末)からログアウトします(図10)。
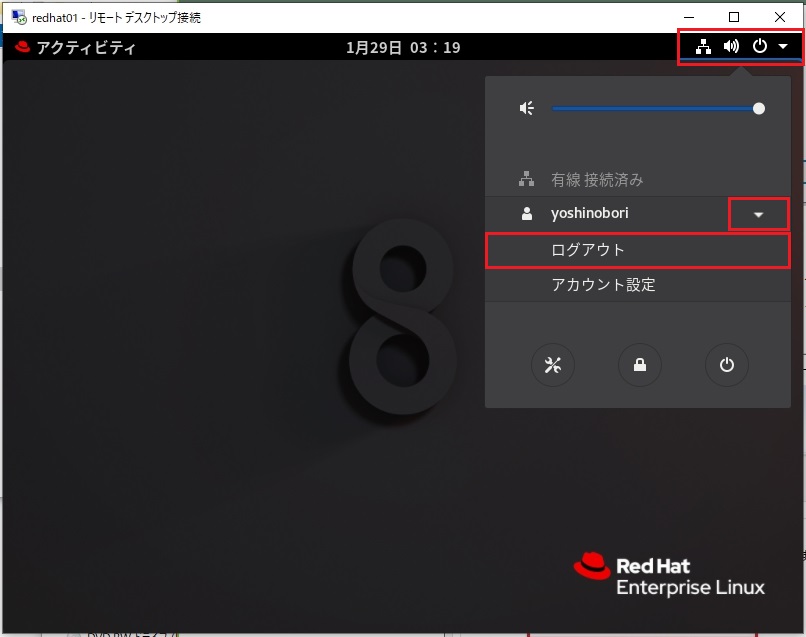
ユーザのログアウト画面が表示されるので「ログアウト」ボタンを押下します(図11)。
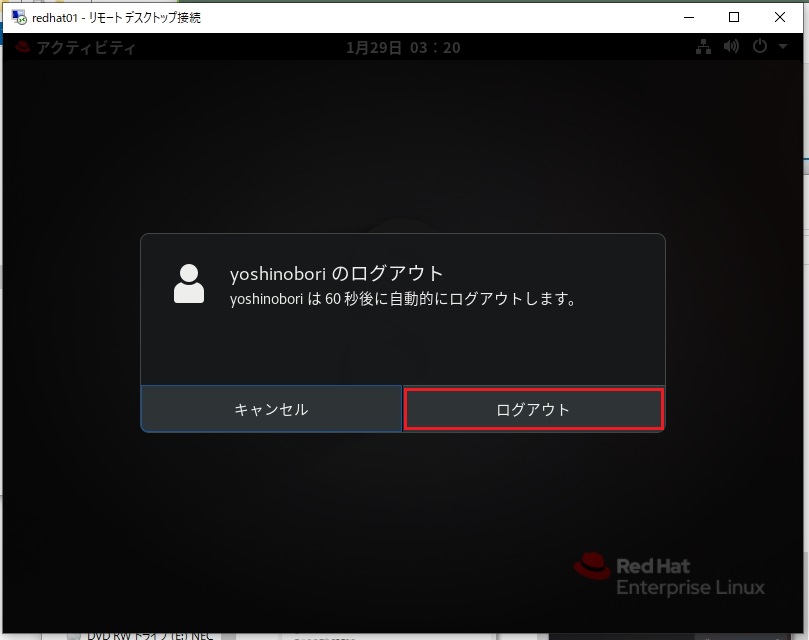
「リモートデスクトップ接続」設定画面が表示されたら、スライダーのつまみを動かし「1366×768ピクセル」にして「接続」ボタンを押下します(図12)。
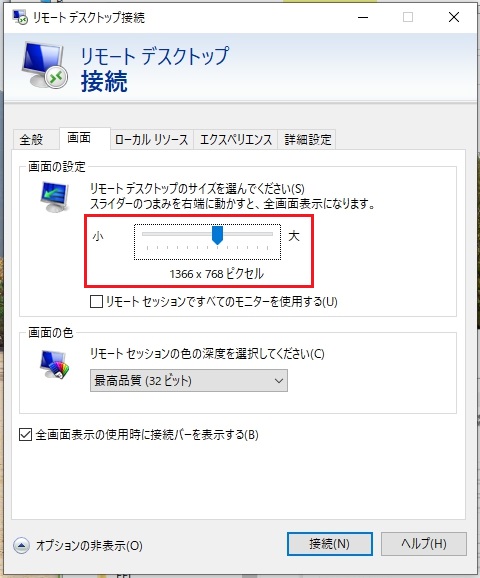
「1366×768ピクセル」の解像度で、リモートデスクトップが表示される事を確認します(図13)。
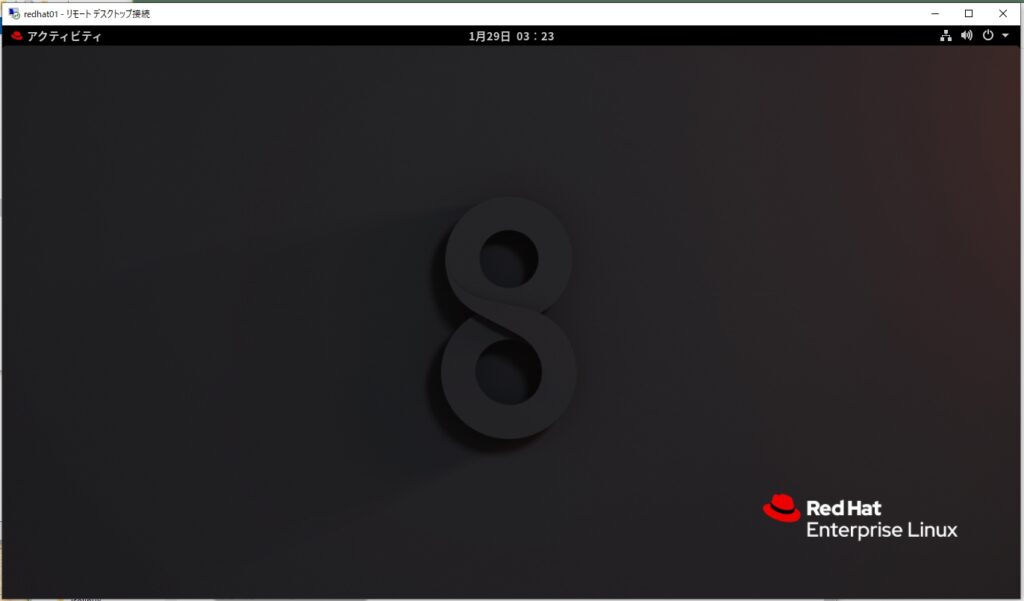
以上の通り、リモートデスクトップ接続開始時のディスプレイ解像度変更については問題ありませんでした。
「クリップボード共有」機能の検証
ホスト/ゲスト間でクリップボードを共有し、相互にテキストデータのコピー&ペーストができるか検証します。※今回はホスト/ゲスト間のファイル共有の実現ついては対象外としました(ネットワーク接続を介し「scp等ファイル転送」によるファイル共有を検討します)。
リモートデスクトップ接続を起動し「オプションの表示」をクリックします(図14)。
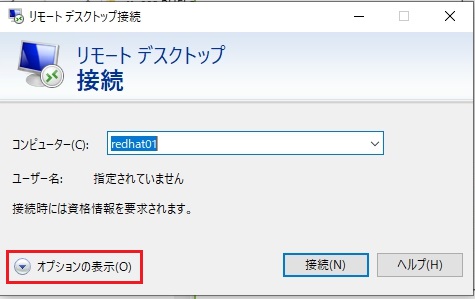
オプション設定タブが表示されたら「ローカルリソース」タブをクリック、ローカルデバイスとリソース欄の「クリップボード」をチェック(デフォルトでチェック済)し「接続」ボタンを押下(図15)。
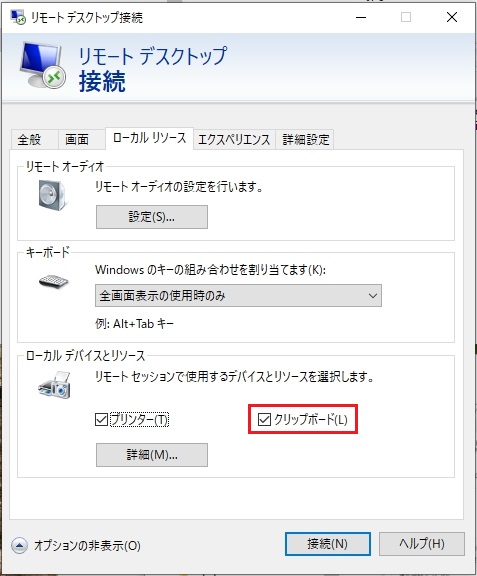
リモートデスクトップ表示画面の左上の「アクティビティ」表示をクリック(図16赤枠上)→表示メニューの「浮輪」マークをクリック(図10赤枠下)し「GNOME ヘルプ」を表示します。
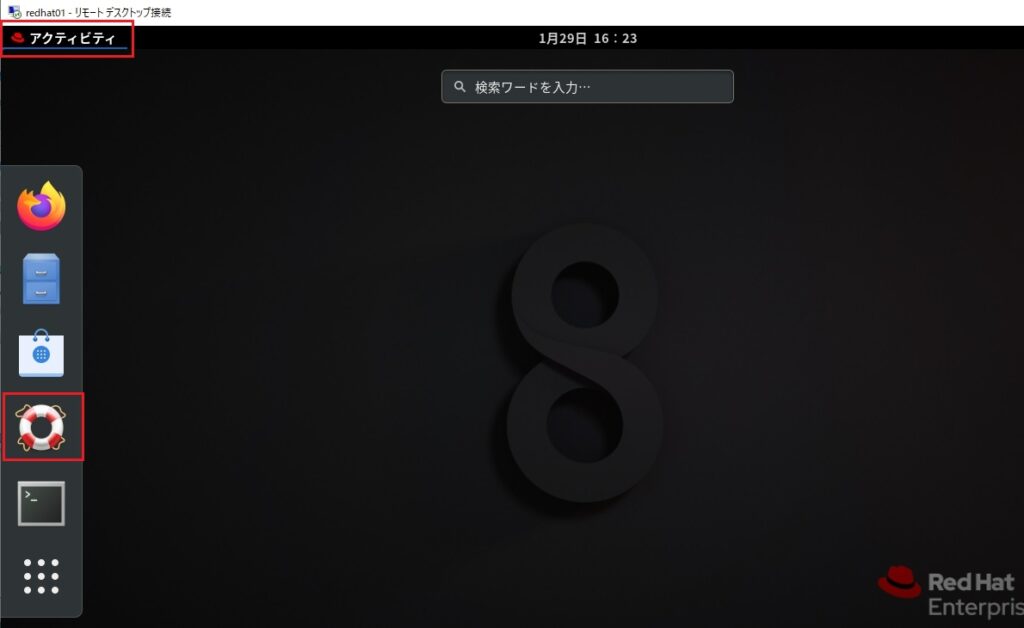
「GNOME ヘルプ」が表示されたら、適当に範囲選択して右クリックメニューを表示「Copy Text」をクリックして、テキストデータをクリップボードにコピーします(図17)
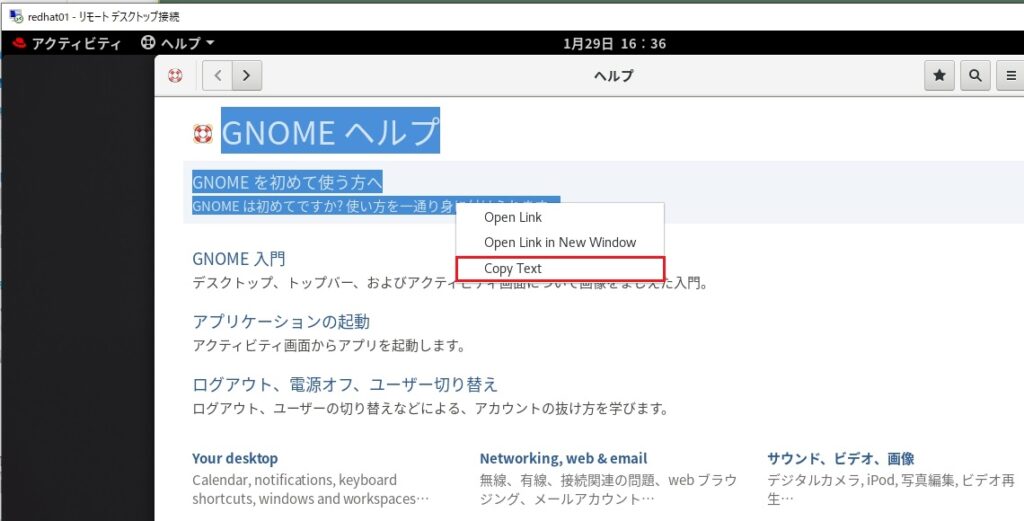
Windows10側に戻り、適当なエディタを起動し「Ctrl」キー+「V」で、RHEL8側でコピーした内容が貼付けられる事を確認します(図18赤枠)
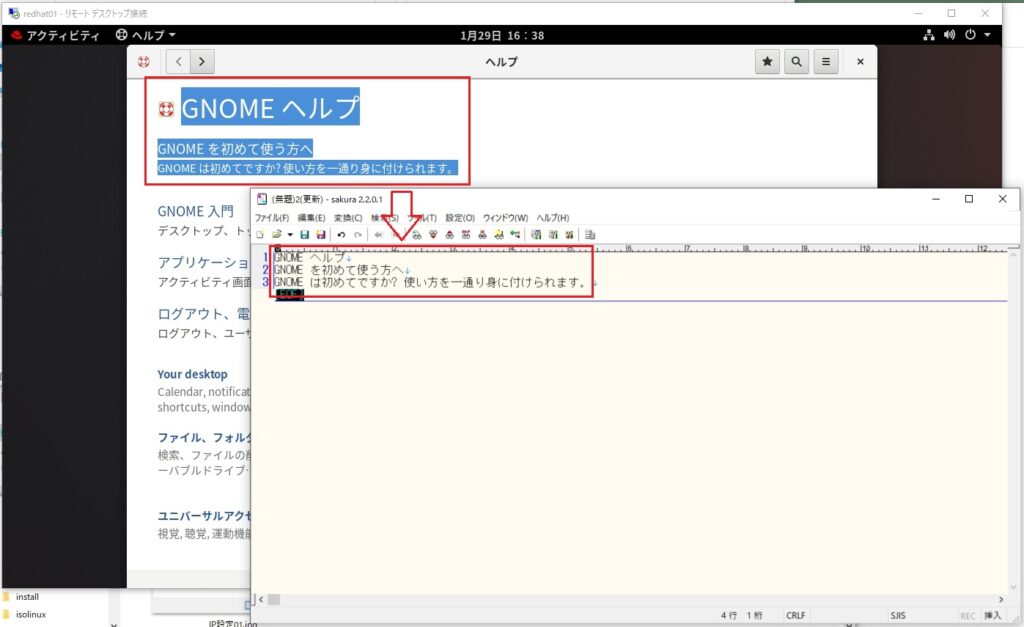
続けてエディタに適当なコマンドを記入します。ここでは「ping yahoo.com -c 3(yahoo.comに3回pingを打つ)」と記述しました。記入したコマンドをクリップボードにコピーします(図19赤枠)。
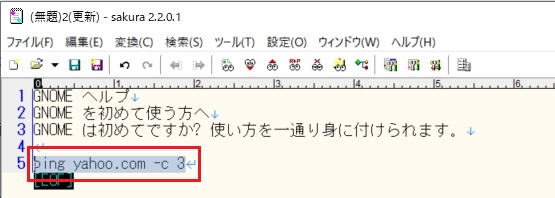
リモートデスクトップ表示画面に戻り、左上の「アクティビティ」表示をクリック(図20赤枠上)→表示メニューの「プロンプト」マークをクリック(図20赤枠下)し「端末」を表示します。
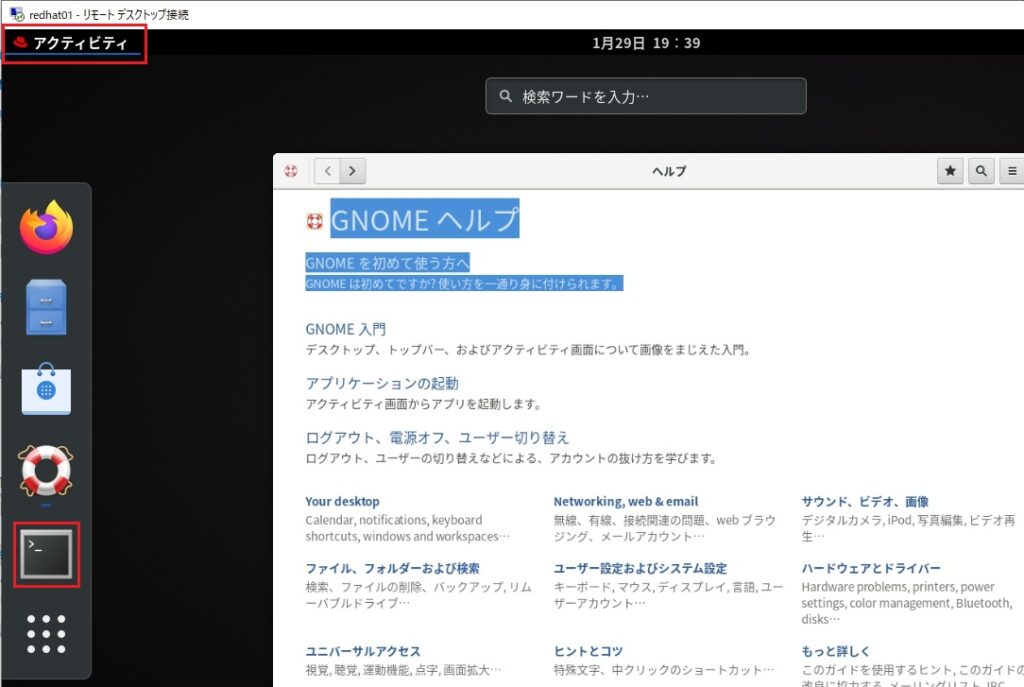
「端末」が表示されたら、右クリックメニューを表示「貼り付け」をクリックします(図21赤枠)。
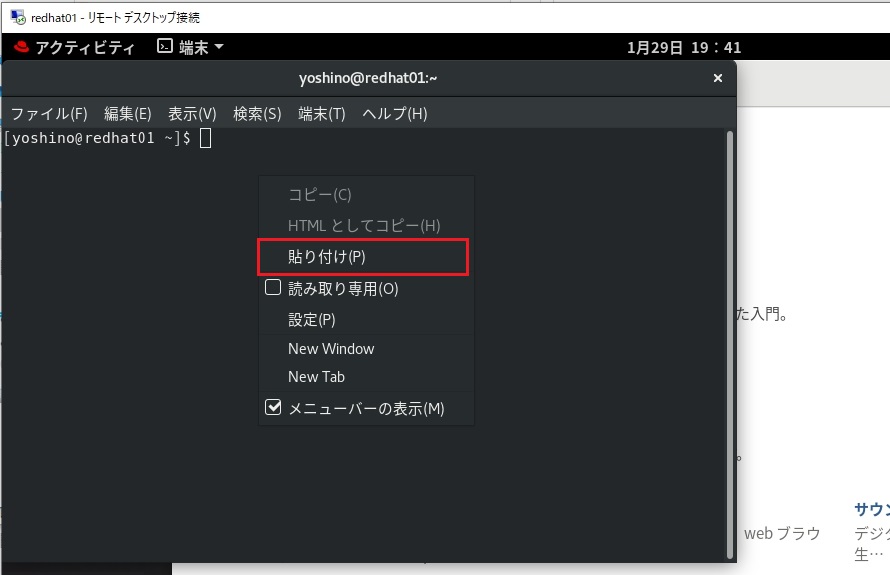
Windows10側でコピーしたコマンドが貼付けられる事を確認します(図22赤枠)。
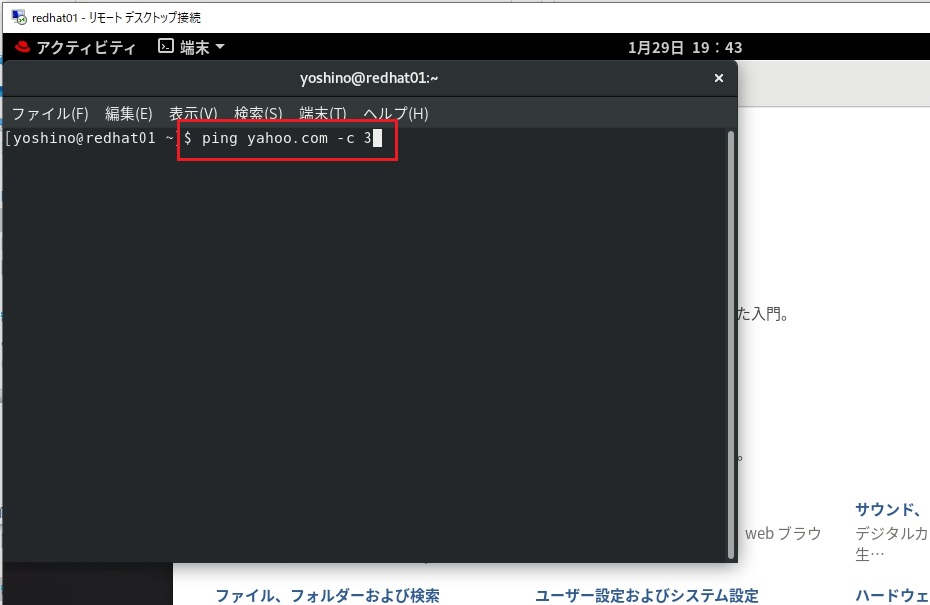
エンターを押下し、貼付けたコマンドが正常に動作する事を確認します(図23赤枠)。
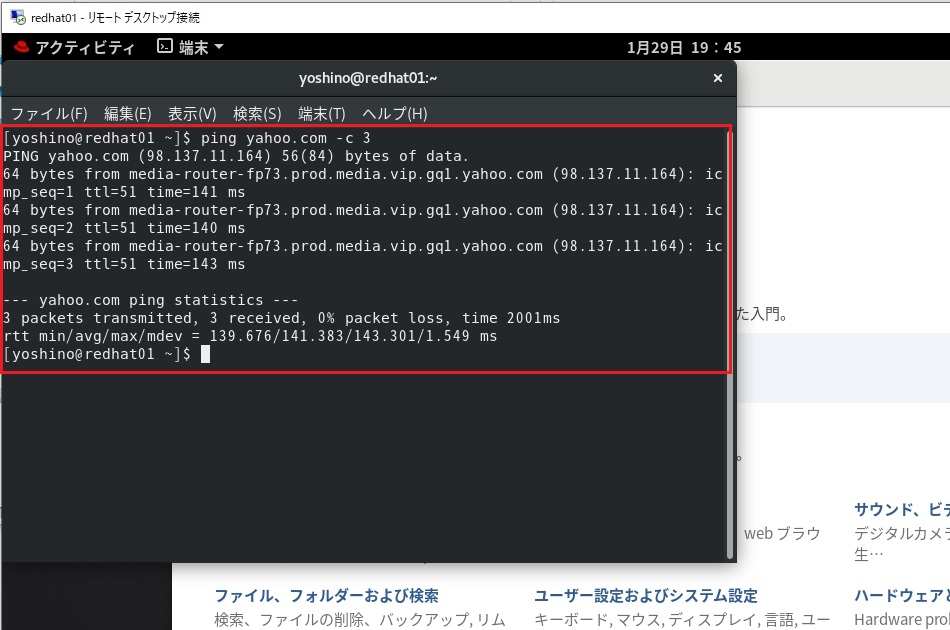
以上の通り、ホスト/ゲスト間のクリップボード共有を使用した、相互のテキストデータのコピー&ペーストについて、問題ありませんでした。
「リモートデスクトップ接続」時の注意
「リモートデスクトップ接続」時は「Hyper-Vマネージャ」の仮想マシン一覧から、接続先の仮想マシンを選択し、右クリックメニュー[起動]を選択して動かしてください(図26赤枠)。
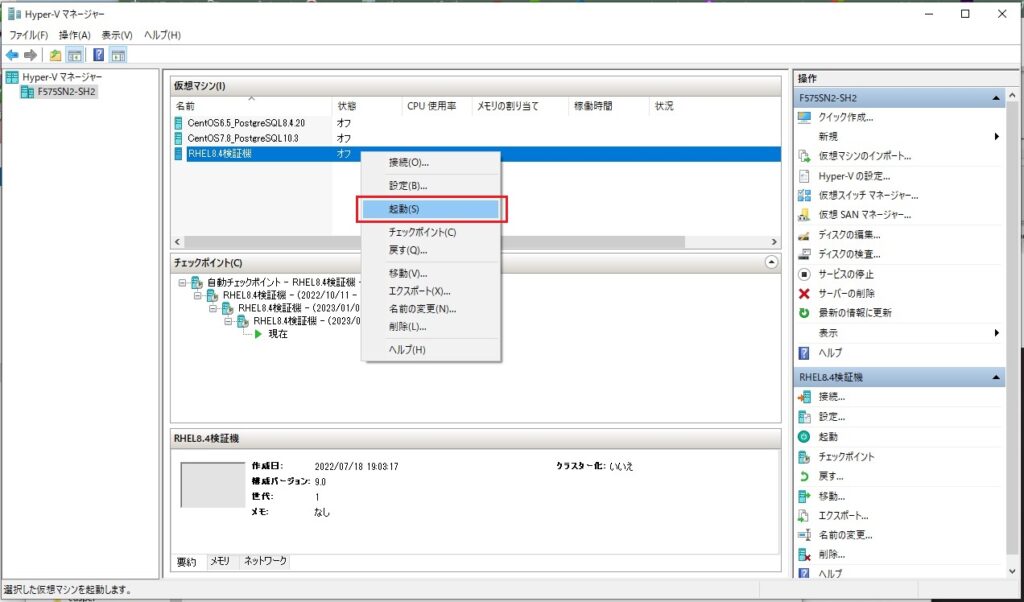
右クリックメニュー[接続]の選択や、ダブルクリックしてHyper-Vの「仮想マシン接続」ウィンドウが立ち上がった状態で「起動」→「ログイン」してしまうと、このウィンドウが先行接続者として扱われ「リモートデスクトップ接続」がキャンセルされてしまいます(図27赤枠)。
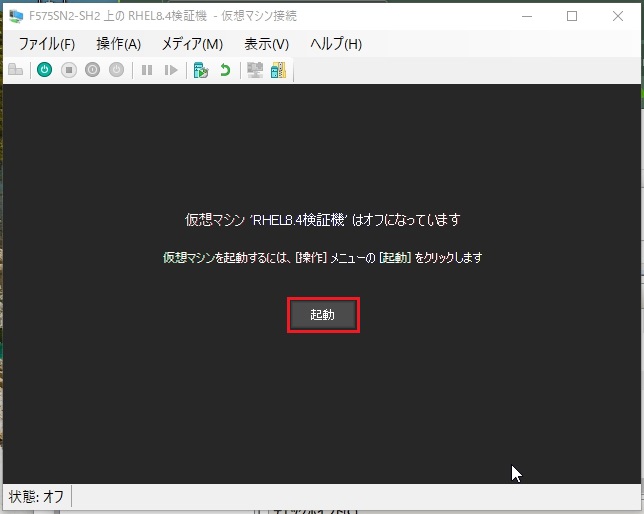
参考資料
- Increments Inc.(2011-)「Qiita」“Win10(バージョン1909) の Hyper-V で CentOS7 をゲストOSインストールする例” 2022年12月30日閲覧
- ぱそまき(2018-) “[Windows10] リモートデスクトップへコピペできない場合の対処法” 2022年12月30日閲
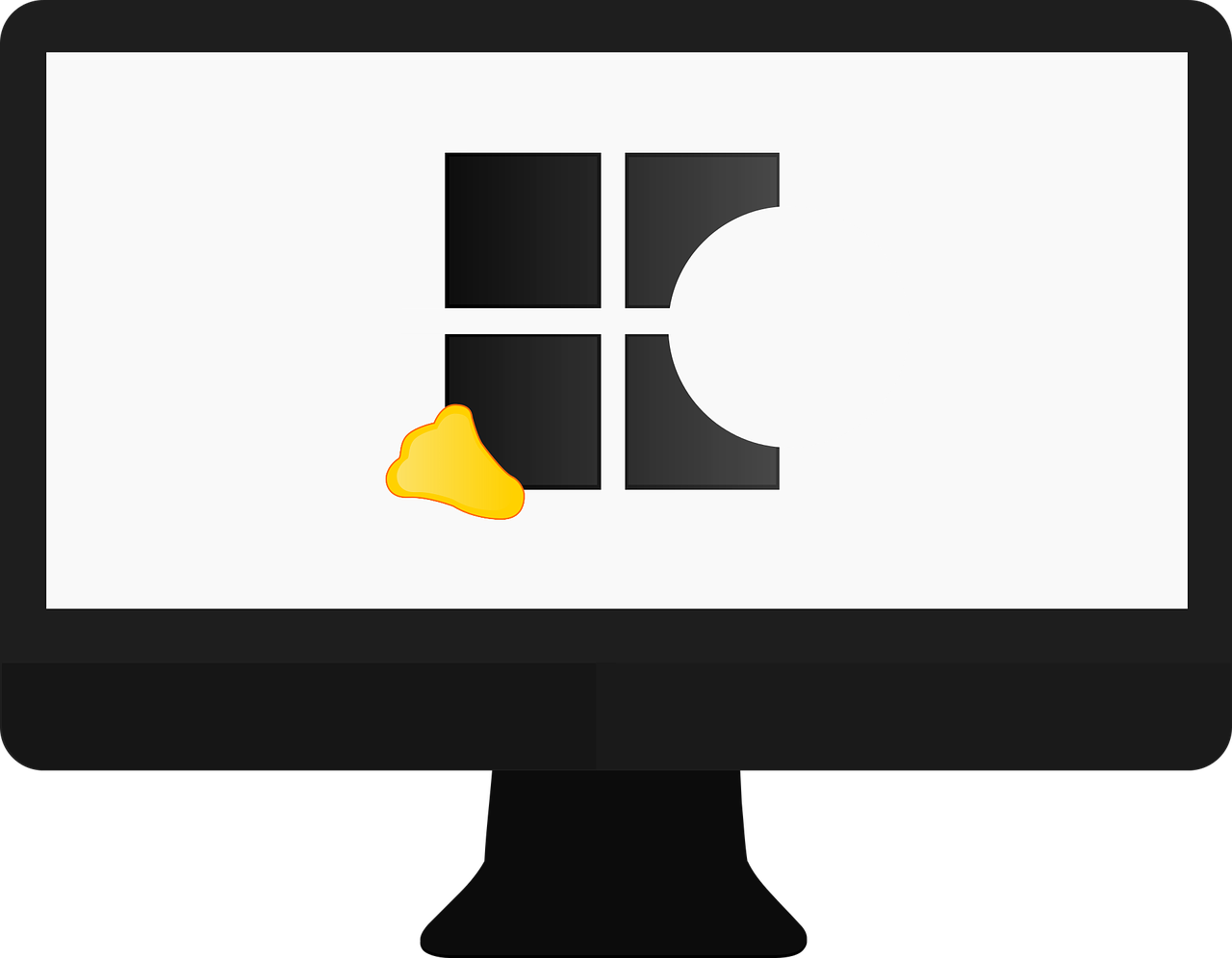
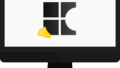
コメント